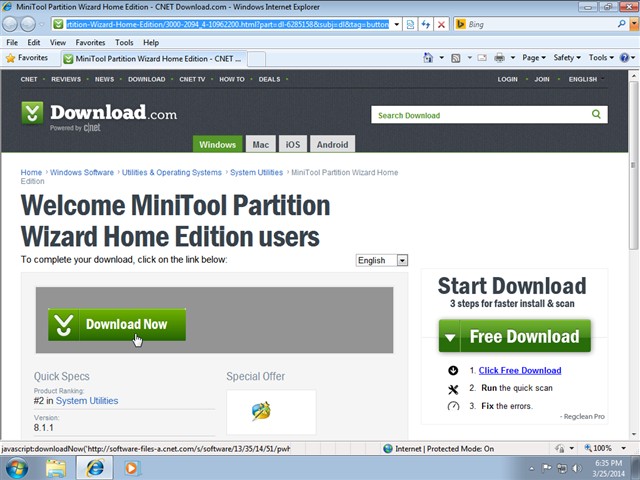Bạn đang đọc bài viết Phân vùng ổ cứng trên Windows bằng Minitool Session Wizard Home Edition tại thtrangdai.edu.vn. Bạn có thể truy cập nhanh những thông tin cần thiết trong mục lục bài viết dưới đây.
Việc phân vùng lại phân vùng ổ cứng di động bằng Disk Management có sẵn trên Windows 7 và 8 còn nhiều bất cập. thtrangdai.edu.vn sẽ giới thiệu công cụ MiniTool thay thế cực kỳ đơn giản. Hãy theo dõi bài viết dưới đây nhé!
Click để xem ổ cứng giảm giá SỐC
Ở bài viết trước chúng ta đã tìm hiểu cách phân vùng lại các phân vùng ổ cứng bằng công cụ Disk Management laptop có sẵn trên Windows 7 và 8, tuy nhiên công cụ này còn nhiều khuyết điểm:
- Việc phân vùng lại ổ cứng không đơn giản và trực quan như mong muốn.
- Quá trình thực hiện đòi hỏi nhiều thao tác.
- Giới hạn tạo tối đa 4 phân vùng.
- Không thể cắt dung lượng đĩa và di chuyển không gian đó sang trái.
- Trong hầu hết các trường hợp, phải thực hiện sao lưu thủ công và di chuyển dữ liệu.
- Chỉ áp dụng cho các ổ đĩa và phân vùng thuộc loại này Sơ đẳngkhông thể thực hiện được với các loại ổ đĩa và phân vùng Hợp lý.
- Không áp dụng cho Windows XP.
Tiếp theo, thtrangdai.edu.vn giới thiệu đến các bạn một giải pháp hoàn toàn miễn phí khác khắc phục được những tồn tại nêu trên, đó là sử dụng phần mềm. Phiên bản Home của Trình hướng dẫn phân vùng MiniTool.
Hướng dẫn tải MiniTool Disk Wizard Home Edition
Chương trình cực kỳ nhỏ gọn với dung lượng file cài đặt chỉ dưới 20MB. Bạn có thể tải nó hoàn toàn miễn phí tại đây
Nhấn nút “Tải ngay” màu xanh lá cây và chọn nơi lưu ứng dụng đã tải xuống.
Ứng dụng được CNET xếp hạng thứ 2 trong hạng mục công cụ hệ thống
Hướng dẫn cài đặt MiniTool Session Wizard Home Edition
Sau khi tải phần mềm về máy bạn nhấn đúp chuột trái vào file vừa tải về (hoặc nhấn chuột phải chọn Mở).
 Mở file cài đặt đã tải xuống để bắt đầu cài đặt ứng dụng
Mở file cài đặt đã tải xuống để bắt đầu cài đặt ứng dụng
Hộp thoại xác nhận cho phép tiến hành cài đặt xuất hiện, bạn hãy nhấn vào đó Đúng để tiếp tục.
 Hộp thoại xác nhận cho phép cài đặt ứng dụng
Hộp thoại xác nhận cho phép cài đặt ứng dụng
Bạn tiếp tục nhấn Kế tiếp để chuyển sang bước tiếp theo.
 Nhấn Next ở cửa sổ hiện tại để tiếp tục
Nhấn Next ở cửa sổ hiện tại để tiếp tục
Trình cài đặt hiển thị thông tin điều khoản sử dụng, vui lòng nhấn tiếp Kế tiếp để đồng ý và tiếp tục.
 Điều khoản sử dụng của chương trình
Điều khoản sử dụng của chương trình
Ở bước tiếp theo, bạn có thể chọn nơi cài đặt chương trình hoặc để mặc định và nhấn Kế tiếp để tiếp tục.
 Cửa sổ cho phép chọn vị trí cài đặt chương trình
Cửa sổ cho phép chọn vị trí cài đặt chương trình
Trình cài đặt cho phép bạn đặt tên cho lối tắt cho chương trình nội bộ Trình đơn Bắt đầu. Bạn có thể để mặc định và nhấn tiếp Kế tiếp.
 Bạn có thể đặt tên cho phím tắt của chương trình trong Start Menu
Bạn có thể đặt tên cho phím tắt của chương trình trong Start Menu
Ở bước này, bạn có thể để trình cài đặt tự động tạo lối tắt để mở chương trình trên màn hình của mình (bạn cũng có thể tắt nó bằng cách bỏ chọn “Tạo biểu tượng trên màn hình”). Bạn tiếp tục nhấn nút Kế tiếp để đi tới bước tiếp theo.
 Trình cài đặt sẽ tạo biểu tượng cho chương trình trên desktop
Trình cài đặt sẽ tạo biểu tượng cho chương trình trên desktop
Ở bước cuối cùng, trình cài đặt sẽ hiển thị các thông số và tùy chọn bạn đã chọn để cài đặt. Bạn có thể kiểm tra lại và nhấn Cài đặt để quá trình cài đặt bắt đầu tự động.
 Trình cài đặt hiển thị thông tin về các thông số và tùy chọn đã được thiết lập
Trình cài đặt hiển thị thông tin về các thông số và tùy chọn đã được thiết lập
Quá trình cài đặt chương trình được thực hiện rất nhanh chóng.
 Đang trong quá trình cài đặt
Đang trong quá trình cài đặt
Sau khi quá trình cài đặt hoàn tất, bạn có thể nhấn nút hoàn thànhvà chương trình sẽ được mở ngay sau đó.
 Quá trình cài đặt đã hoàn tất
Quá trình cài đặt đã hoàn tất
Hướng dẫn sử dụng MiniTool Disk Wizard Home Edition
Khi mở chương trình lên bạn có thể thấy, ngoài chức năng phân vùng, chương trình còn có khả năng khôi phục dữ liệu bị mất trên ổ cứng (có thể khôi phục dữ liệu với dung lượng không quá 1GB). Ở đây chúng ta sẽ phân vùng lại ổ cứng (không mất dữ liệu) nên chúng ta sẽ chọn mục Trình hướng dẫn phân vùng MiniTool.
 Công cụ vừa có chức năng phân vùng ổ cứng vừa có chức năng khôi phục dữ liệu
Công cụ vừa có chức năng phân vùng ổ cứng vừa có chức năng khôi phục dữ liệu
Tiếp theo, thtrangdai.edu.vn sẽ hướng dẫn các bạn cách sử dụng chương trình để thay đổi kích thước phân vùng.
Tại giao diện của chương trình, bạn có thể quan sát tình trạng ổ cứng hiện tại như sau: ổ D (Data) có dung lượng 10GB và ổ E (Data 2) có dung lượng 5GB. Bây giờ chúng tôi sẽ cố gắng xóa 5GB từ ổ D sang ổ E.
 Trạng thái ổ đĩa hiện tại
Trạng thái ổ đĩa hiện tại
Nhấp chuột phải vào ổ D và nhấp vào chức năng “Di chuyển/Thay đổi kích thước”.
 Chọn chức năng “Move/Resize” ổ đĩa D
Chọn chức năng “Move/Resize” ổ đĩa D
Cửa sổ chức năng “Di chuyển/Thay đổi kích thước” xuất hiện như hình dưới đây.
 Chức năng Drive/Resize
Chức năng Drive/Resize
Bạn có thể dùng chuột để thu nhỏ phần bên phải của ổ D xuống còn 5GB (=5120MB) hoặc gõ số chính xác vào ô “”Không thể định vị khoảng cách sau khi” để tạo vùng trống bên phải ổ D và nhấn ĐƯỢC RỒI để tiếp tục.
 Giảm kích thước dung lượng ổ D xuống 5GB
Giảm kích thước dung lượng ổ D xuống 5GB
Như bạn có thể thấy, 5GB dung lượng trống đã được tạo ở bên phải ổ D.
 Dung lượng trống 5GB được tạo ở bên phải ổ D
Dung lượng trống 5GB được tạo ở bên phải ổ D
Bạn tiếp tục chọn ổ E muốn thêm 5GB vào, nhấn chuột phải và cũng chọn chức năng “Move/Resize” như bạn đã làm với ổ D.
 Chức năng “Di chuyển/Thay đổi kích thước”
Chức năng “Di chuyển/Thay đổi kích thước”
Dùng chuột kéo sang bên trái ổ E để chiếm hết dung lượng được tạo từ ổ D.
 Dùng chuột kéo ổ E để lấy toàn bộ dung lượng trống được tạo từ ổ D
Dùng chuột kéo ổ E để lấy toàn bộ dung lượng trống được tạo từ ổ D
Bạn có thể quan sát thấy trạng thái mà chúng tôi muốn đạt được đang được hiển thị. Vui lòng nhấp vào nút Áp dụng.
 Trạng thái ổ đĩa như mong muốn
Trạng thái ổ đĩa như mong muốn
Một hộp thoại xuất hiện nhắc bạn tắt chức năng tiết kiệm pin và tắt các ứng dụng khác trước khi tiến hành phân vùng lại. Bạn có thể làm theo lời nhắc và nhấn nút Đúng.
 Bạn nên tắt các chức năng tiết kiệm điện và tắt các ứng dụng khác trước khi tiến hành phân vùng lại.
Bạn nên tắt các chức năng tiết kiệm điện và tắt các ứng dụng khác trước khi tiến hành phân vùng lại.
Ngay khi bạn nhấn nút Đúngchương trình khởi chạy các tác vụ cần thiết để thực hiện phân vùng lại các phân vùng.
 Chương trình khởi chạy các tác vụ cần thiết để thực hiện phân vùng lại các phân vùng.
Chương trình khởi chạy các tác vụ cần thiết để thực hiện phân vùng lại các phân vùng.
Hộp thoại thông báo nhiệm vụ đã hoàn thành thành công, bạn chỉ cần nhấn nút ĐƯỢC RỒI.
 Hộp thoại thông báo nhiệm vụ đã hoàn thành thành công
Hộp thoại thông báo nhiệm vụ đã hoàn thành thành công
Bạn có thể thấy dung lượng ổ D lúc này là 5GB và ổ E là 10GB như mong đợi.
Chúng ta cũng có thể kiểm tra lại bằng cách nhập Máy tính.
 Dung lượng các phân vùng đã được thay đổi theo ý muốn
Dung lượng các phân vùng đã được thay đổi theo ý muốn
 Kiểm tra lại trong Máy tính
Kiểm tra lại trong Máy tính
Hy vọng ở bài viết trên các bạn đã biết cách phân vùng lại ổ cứng trên Windows bằng Minitool Phân vùng Wizard Home Edition. Nếu có thắc mắc hãy bình luận bên dưới nhé! Chúc may mắn!
Cảm ơn các bạn đã xem bài viết Phân vùng ổ cứng trên Windows bằng Minitool Session Wizard Home Edition tại thtrangdai.edu.vn. Các bạn có thể bình luận, xem thêm các bài viết liên quan bên dưới và hy vọng nó sẽ giúp ích cho bạn. Thông tin thú vị.
Nhớ để nguồn: Chia lại ổ cứng trên Windows bằng Minitool Partition Wizard Home Edition tại thtrangdai.edu.vn
Chuyên mục: Blog