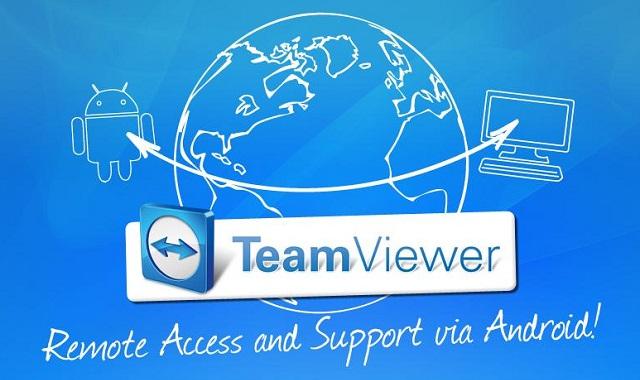Bạn đang xem bài viết Điều khiển máy tính bằng teamviewer trên thiết bị Android tại thtrangdai.edu.vn. Bạn có thể truy cập nhanh những thông tin cần thiết trong mục lục bài viết dưới đây.
Nếu bạn cần điều khiển máy tính của mình từ xa và chỉ mang theo thiết bị Android bên mình, đừng lo lắng. Chỉ cần kết nối internet qua Wifi hoặc 3G, bạn có thể thuận tiện điều khiển laptop, PC thông qua ứng dụng Teamviewer.
Ứng dụng Teamviewer cho phép điều khiển máy tính từ thiết bị Android
Ứng dụng Teamviewer chắc hẳn đã quen thuộc với nhiều người dùng máy tính. Với ứng dụng này, bạn có thể kết nối, điều khiển máy tính và chia sẻ tập tin, tài liệu hay hình ảnh một cách nhanh chóng và thuận tiện.
1. Điều khiển máy tính từ thiết bị di động Android của bạn
Việc đầu tiên để điều khiển một thiết bị là tạo kết nối tới thiết bị đó, vì vậy để kết nối với máy tính bạn cần biết ID và Pass của máy tính đó.
 Bạn cần biết ID và mật khẩu máy tính của mình để kết nối từ thiết bị khác
Bạn cần biết ID và mật khẩu máy tính của mình để kết nối từ thiết bị khác
Sau đó, bạn kích hoạt ứng dụng Teamviewer trên thiết bị Android và điền lần lượt ID và Mật khẩu của máy tính để tạo kết nối.
 Nhập ID, nhấn Remote Control, sau đó nhập Mật khẩu để tạo kết nối với máy tính
Nhập ID, nhấn Remote Control, sau đó nhập Mật khẩu để tạo kết nối với máy tính
Việc điều khiển con trỏ chuột qua màn hình cảm ứng cũng khá đơn giản nên bạn sẽ không mất quá nhiều thời gian để làm quen. Ví dụ: chạm để nhấp, chạm và giữ để nhấp chuột phải, kéo để di chuyển chuột, chụm để thu nhỏ…
 Các thao tác cơ bản điều khiển chuột trên màn hình cảm ứng
Các thao tác cơ bản điều khiển chuột trên màn hình cảm ứng
Khi kết nối thành công, máy tính sẽ hiển thị thông báo kết nối từ thiết bị Android.
 Máy tính sẽ nhận được thông báo từ thiết bị được kết nối
Máy tính sẽ nhận được thông báo từ thiết bị được kết nối
Các kết nối đã hoàn tất, bạn có thể dễ dàng thao tác như trên máy tính. Hơn nữa, bạn cũng có thể làm việc trên giao diện Modern UI của Windows 8 và 8.1.
 Bạn có thể làm việc trên giao diện Windows và giao diện Modern UI của Windows 8 và 8.1
Bạn có thể làm việc trên giao diện Windows và giao diện Modern UI của Windows 8 và 8.1
Thanh công cụ bên dưới cho phép bạn thực hiện một số thao tác cơ bản trên máy tính như: Alt+Ctrl+Del, tổ hợp phím Start để vào giao diện Modern UI trên Windows 8 hoặc mở thanh Start trên các phiên bản Windows cũ hơn. , Charm để gọi thanh công cụ Charm trên Windows 8 và 8.1…
 Thanh công cụ hỗ trợ bên dưới ứng dụng
Thanh công cụ hỗ trợ bên dưới ứng dụng
Bên cạnh đó, bạn cũng có thể thao tác hoàn toàn giống như đang sử dụng máy tính nhờ ứng dụng Teamviewer.
 Bạn có thể sử dụng nó như thể bạn đang sử dụng máy tính
Bạn có thể sử dụng nó như thể bạn đang sử dụng máy tính
2. Chia sẻ file từ thiết bị di động Android sang máy tính
Ứng dụng Teamviewer ngoài việc hỗ trợ điều khiển máy tính từ xa còn cho phép bạn truyền tải và chia sẻ dữ liệu một cách nhanh chóng.
 Ngoài tính năng điều khiển máy tính, ứng dụng này còn cho phép chia sẻ dữ liệu
Ngoài tính năng điều khiển máy tính, ứng dụng này còn cho phép chia sẻ dữ liệu
Để chia sẻ dữ liệu, trước tiên bạn cần chọn tab Files ở góc dưới cùng giao diện ứng dụng rồi chọn file muốn chia sẻ trên thiết bị di động Android.
 Chọn file muốn chia sẻ trên bộ nhớ máy
Chọn file muốn chia sẻ trên bộ nhớ máy
Sau đó, bạn cần đăng nhập bằng ID và Mật khẩu để kết nối với máy tính rồi chọn đường dẫn lưu file trên máy tính. Và bạn chỉ cần chọn Copy selected file here để chia sẻ file tới đường dẫn đã chọn.
 Các bước chia sẻ file tới máy tính
Các bước chia sẻ file tới máy tính
Phía máy tính sẽ nhận được file bạn vừa chia sẻ.
 Máy tính sẽ nhận file bạn chia sẻ
Máy tính sẽ nhận file bạn chia sẻ
Ngoài ra, bạn còn có thể chia sẻ nhiều file cùng lúc. Tuy nhiên, tốc độ truyền file hay độ trễ trong quá trình điều khiển máy tính phụ thuộc rất lớn vào điều kiện mạng internet của bạn. Do đó, bạn cần đảm bảo kết nối mạng ổn định cho máy tính và thiết bị Android để có thể kiểm soát và chia sẻ tập tin một cách nhanh chóng và dễ dàng.
ĐiệnmayXANH.com
Cảm ơn các bạn đã xem bài viết Điều khiển máy tính bằng teamviewer trên thiết bị Android tại thtrangdai.edu.vn. Các bạn có thể bình luận, xem thêm các bài viết liên quan bên dưới và hy vọng thông tin sẽ hữu ích với các bạn. hấp dẫn.
Nhớ để nguồn: Điều khiển máy tính bằng teamviewer trên thiết bị Android tại thtrangdai.edu.vn
Chuyên mục: Blog