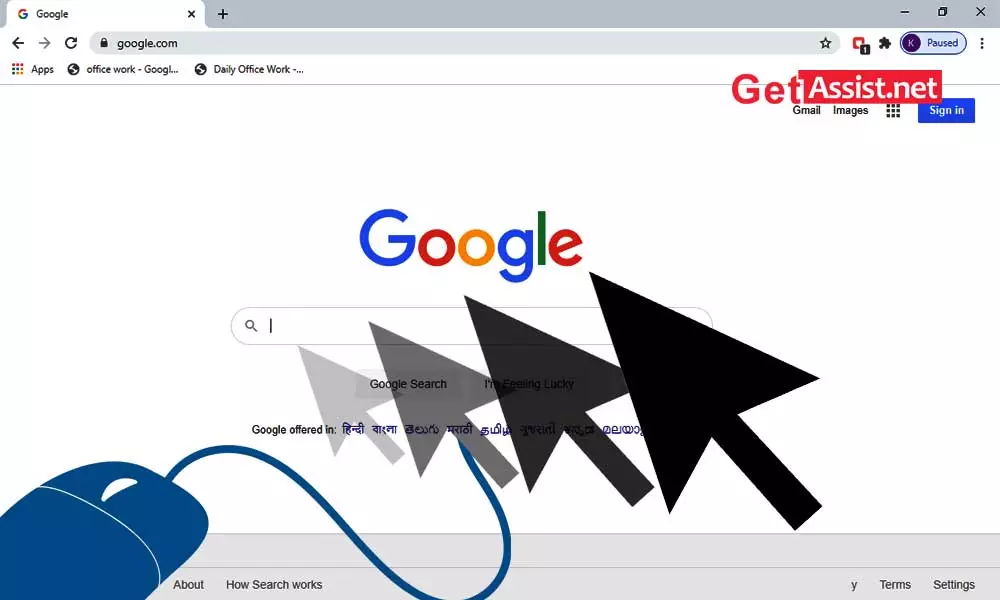Are you having mouse cursor issues while working with Google Chrome? You may be browsing the internet when you notice your mouse cursor not showing up in Chrome. Well, there is a solution to this situation and in this article we will talk about it.
Before that, I would like to write a scenario where one of my colleagues faced a similar problem. While using Windows OS on your tablet, you noticed that the mouse pointer was disappearing at the time you started Google Chrome or after a while, and when the problem got out of control, we worked together to find out the causes and solutions, and here is what we have discovered.
What Causes Mouse Pointer Problems in Google Chrome?
The problem where the mouse disappears in Chrome has usually been encountered after using the touch screen and that can be caused by Chrome’s automatic hardware acceleration options which are responsible for increasing the speed of the device. This problem has not been faced by users using a mouse and keyboard.
Other possible reasons for facing this issue are outdated drivers, caches, and cookies, abnormally behaving peripherals, or corrupted or missing system files.
Solutions to apply when the cursor does not work in Chrome
When the cursor pointer is not working in Chrome, the following solutions may come to your rescue:
The possibility is that the cursor was disabled by mistake and pressing keyboard keys like F3 (Fn+F3) or F7 (Fn+F7) or F9 (Fn+F9) or F11 (Fn+F11) may re-enable the cursor .
Whenever the cursor disappears in Chrome, your first step in fixing the error should be to restart the program.
For that,
- Open Task Manager
- In the list of programs, select ‘Google Chrome’ and click ‘End Task’.
- Doing that will kill all running Chrome processes and you can now exit the Task Manager window.
- Now, try again using the Chrome browser and see if the cursor appears or not. Although it is a temporary solution, this method can fix the problem in some cases.
Alternatively,
You can restart Chrome without going through the task manager fight and use the restart function as follows:
- In the address bar, type ‘chrome://restart’ and press ‘Enter’.
- Doing this will immediately restart your browser, so make sure you don’t have any important work going on as it automatically closes all existing tabs.
In the Advanced section of Google Chrome settings, you will find a “hardware acceleration” feature that makes it easier for your keyboard and mouse cursor to work properly. When you use Chrome, hardware acceleration ensures better display performance and also influences keyboard, trackpad, and touchscreen, but during this process, the associated resources may face compatibility issue that causes the browser pointer to crash. mouse disappears.
Disabling and enabling hardware acceleration may fix the problem; here is how to do it:
- Launch Google Chrome and from the menu, click on ‘Settings’.

- Scroll to the bottom of the page and click “Advanced” in the left column.

- Then scroll to the bottom again and under the ‘System’ section, you will find the ‘Use hardware acceleration when available’ option; click ‘Relaunch’. You can also disable or enable the option using the toggle bar.

- Now, just restart the Chrome browser and check if the issue is resolved. Make sure to keep the Hardware Acceleration option enabled to avoid facing a slower browser.
If your mouse pointer disappears on its own while using Chrome, an obvious solution is to update it, as the browser might have gone out of date and needs to fix some bugs.
So, updating your Chrome browser by following the given steps might help:
- Open the Chrome browser and click on the menu icon; from the list, click ‘Help’ and then click ‘About Google Chrome’.

- You’ll see if Chrome has an update pending or is already up to date.

If you’re using a touchscreen laptop, the feature known as “Tablet Mode” in Windows 10 can make your cursor disappear in Chrome. When you enable tablet mode, all modern apps will open in full screen mode and the cursor will disappear.
This is how you can disable tablet mode:
- Go to the Action Center (a message-shaped logo on the taskbar) and turn off ‘Tablet mode’.

- Restart your computer and then check if the cursor appears.
If your mouse or keyboard drivers have gone out of date, this can also cause the cursor to disappear in Chrome on both Windows and Mac. To update drivers:
- Open the Run dialog by pressing the Windows key and R.
- Type ‘devmgmt.msc’ in the box and press ‘Enter’; this will open Device Manager.
- In the list, click ‘Mice and other pointing devices’ and find the mouse attached to your device.

- Right-click on your mouse and then select the ‘Update Driver’ option

If you have connected multiple mice, this can also cause the cursor to disappear, especially when you are using a Bluetooth device.
Press Windows Key + I and then in the ‘Devices’ section, check if there are multiple mice connected, if so, delete all the ones not in use.

If nothing helps, you can try switching the mouse and see if it makes the cursor appear or not. You can even try to change the mouse port as if the port is damaged, you will face this error.
The next thing you can try is to reinstall Chrome as that can fix the bugs and glitches that cause the cursor to disappear.
- Go to the ‘Control Panel’ of your device
- Then click on ‘Program and feature
- From the list, select ‘Chrome’; right click and click ‘Uninstall’

After uninstalling Chrome, you need to reinstall the latest version of Chrome browser by going to the official website and clicking ‘Download Chrome’.
After downloading it, install it and see if the issue is resolved.
Summary
Mouse cursor may not appear for various reasons and you can apply all the above solutions one by one to fix it. Hopefully, it will fix the issue where the mouse pointer disappears in Chrome.
Categories: Technology
Source: SCHOOL TRANG DAI