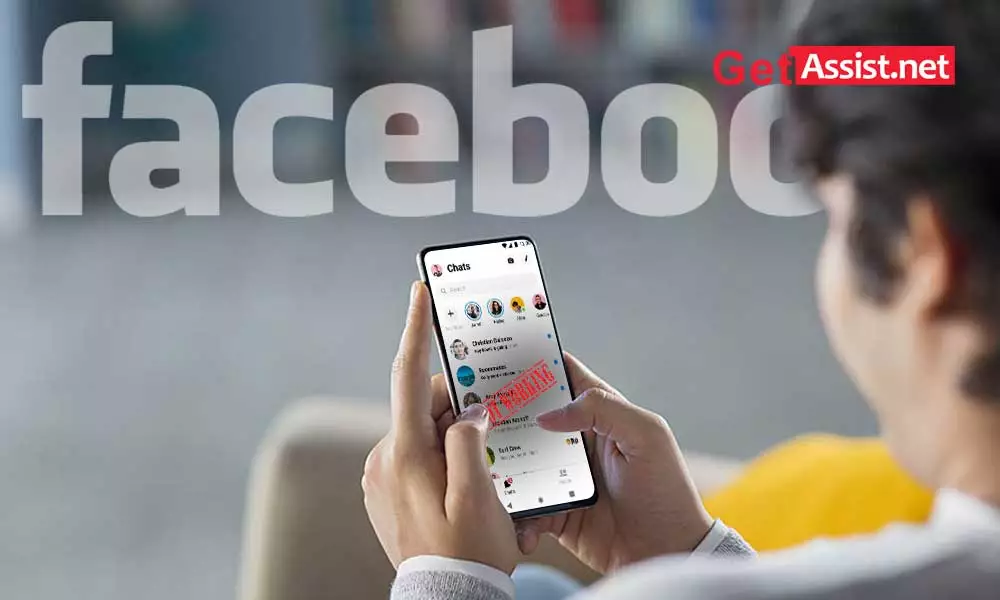Developed by social media giant “Facebook” initially as its chatting feature—Facebook Messenger is an instant messenger application for mobile phones that allows users to exchange text and voice messages along with photos, videos, and GIFs with your contacts including friends and family.
And, definitely, when it comes to online instant messaging, Facebook Messenger emerges as one of the most popular platforms to-date. But, despite this popularity, the Messenger app also like any other sturdy app, gives in to various types of issues.
Therefore, if you’re having issues with your Facebook Messenger then relax, it is just not you. Mostly, all the smartphone users out there, love to use Facebook Messenger on their Android or iOS mobile phones. There’ll be very few from us who can claim that they don’t have a separate Facebook Messenger app on their devices along with the mother-app Facebook. And, because the user-base of the Messenger app has increased to a greater extent in the recent few years, the following ‘Messenger not working’ issues started occurring on a more frequent basis—
- Facebook Messenger App freezes and keeps crashing.
- FB Messenger App shows errors while loading media from your phone’s gallery.
- Facebook Messenger App won’t load on your smartphone properly.
- FB Messenger App not showcasing the chat messages.
- Facebook Messenger App not working after the update.
- Facebook Messenger App not able to install on your device & etc.
We understand that nothing is more annoying than the issues that are restricting you from accessing the favorite app on your phone. Isn’t it! So, instead of panicking what all you can do about these random errors and technical glitches that your Facebook Messenger encounters, just read the below-mentioned measures that can in turn help you in fixing the Messenger issues that you’re encountering:
Solution: Restart your Phone
This is the most obvious step you should take whenever you face issues with any of the apps installed on your phone. Restarting your phone is the universal solution to most of the minor glitches that you may encounter while working on your smartphone. The reason is, it resets the phone memory.
Most smartphones can be restarted by simply long-pressing the power key or after pressing the power key for a few seconds, you will see the power menu. Tap ‘Restart’ and let your phone reboot and see if this fixes the error.
Solution: Force Stop the Messenger App
If rebooting your phone doesn’t help, you can try to force stop the Facebook Messenger app by following the given steps:
- Open the ‘Settings’ on your phone and then go to the ‘Apps’ section.
- Look for the Facebook Messenger app and tap to open it.
- Hit the ‘Force Stop’ option and see if doing this brings the messenger back to its normal functioning.
Solution: Give a Restart to Wi-Fi
If you are able to launch Messenger on your device but cannot send or receive any messages, this can be the result of a network problem. To fix this, you can simply try to restart your Wi-Fi. Turn it off for a few seconds and then wait for some time before you turn it on again. If you are using your mobile network, turn it off and on to fix the network issue with Messenger, if any.
Solution: Update your Mobile Device
Most of you might not be interested in updating your mobile device from time to time. But to your surprise, updates are really important and they can actually strengthen the security of your mobile device, improve performance, fix bugs, and install some new features. So, you can try updating your phone if the Messenger app is still going through bugs and glitches. To update your mobile device, go to Settings> System> System Update.
Solution: Check for Facebook Messenger Server Outage
- In case, if you’re greeted with only a blank, white page and even refreshing don’t solve the issue then, to assure yourself about this question ‘Is Facebook Messenger down,’ you need to first open your preferred web browser.
- From your preferred web browser, visit any of the following sites:
- Down Detector— https://downdetector.com/status/facebook-messenger/
- Once you visit any of the particular sites, what you need to further do is click inside the ‘Search’ text bar and simply type ‘Facebook Messenger.’
- Then, click on the ‘OK’ option or press the ‘Enter’ button to know the status of the Facebook Messenger Server. Also, if you want you can directly click on the ‘Facebook Messenger’ option from the list of apps and domain names available there on the site.
- If the search result shows that ‘Facebook Messenger is down’ only for you, then contact the local administrator to fix it and aren’t the only ones experiencing server issues then, wait till Facebook Messenger fixes the same itself for all. On the contrary, if the report depicts that there’s no server outage issue then, simply move on to the next below-mentioned solution.
Solution: Clear Unnecessary Data and Cache of Facebook Messenger Application
The purpose of clearing unnecessary data and cache of the applications is to improve and enhance their performance by reducing the data processing and fetching. Thus, as the most common and recommended solution in most of the cases, clearing the data and cache of the app should solve the issue. So, in case if your Facebook Messenger app not working on your android or iOS device then, you can try this solution simply with the help of the following steps—
| Steps for Android Device | Steps for iPhone Device |
| 1. Open your Android phone ‘Settings’ and go to the ‘Apps or Default Apps’ section. | 1. Similarly, to clear cache and to delete unwanted app data of your Facebook Messenger on iPhone, you need to first tap on ‘Settings.’ |
| 2. Then, tap on the ‘Three-dotted’ icon from the upper-right corner of the Apps menu and then, select the option of ‘Show system apps.’ | 2. Then, navigate to the ‘General’ tab in order to open your ‘iPhone Storage.’ |
| 3. From the available list of apps, just locate the ‘Facebook Messenger’ option and tap on it. | 3. There, when you scroll down, you’ll see the list of apps available on your iPhone that are arranged as per the amount of space they have taken up. |
| 4. After that, tap on ‘Clear Data’ as well as the ‘Clear Cache’ button. Now, simply reboot your Android device and open your Facebook Messenger app to retry sending media again. | 4. Now, simply, tap on your ‘Facebook Messenger App’ and in continuation, tap on the ‘Offload App’ option to free up storage used by the app’s cache. And, don’t forget to give a quick reboot to your iPhone device. |
| Note: Doing so will prompt you with a warning message that the application data will be deleted but do not worry. This will not delete your photos and videos data as it will only delete how your app remembers your media and from where to find them in the phone’s gallery. |
However, if this won’t work in your case then, try our guide’s next lined up solution i.e., try resetting your Network settings because the problems that you’re encountering with your Facebook Messenger could be even due to some network error on your Android or iOS Mobile. Thus, these are the following steps to fix the same—
- Resetting iOS Network Settings: Navigate from the ‘Settings > General > Reset” options to “Reset Network Settings.” Doing so will reset all your Wi-Fi networks, passwords, and cellular settings that you’ve used before.
- Resetting Android Network Settings: To begin resetting, navigate from “Settings and Backup & reset” option to “Network settings reset.” After resetting all your WiFi and internet connection settings, do not forget to reconnect to your WiFi and other networks again.
Moving on further, if this also won’t help you in fixing the issue that you’ve encountered with your Facebook Messenger, do not worry at all because we’ve already gathered other effective solutions in our mind that are worth mentioning here!
By personal experience, let us tell you that when your Messenger application is not updated then also there are high chances that it can encounter errors and other technical glitches. Therefore, the best way to avoid the same is to keep the app updated on a timely basis. Doing so will increase the app speed and your chance of utilizing the app’s new features to the fullest.
So, if you haven’t updated the Facebook Messenger yet then, you should update the app immediately and in case, you need a helping hand for the same then, simply have your attention here at the following steps for updating Facebook Messenger.
Solution: Update Facebook Messenger Application
| For Android Users | For iPhone Users |
| 1. To begin, open the ‘Google Play Store’ app on your device. | 1. Open the ‘App Store’ on your mobile homepage. |
| 2. Then, tap on the ‘Three-horizontal lines’ icon from the upper-left corner. | 2. Then, hit the ‘Update’ tab which is there at the bottom-right corner of the screen. |
| 3. Select the ‘My Apps Games’ option. | 3. After that, scroll down inside the ‘Available Updates’ section to locate Messenger app. |
| 4. Navigate to the ‘Update’ section and scroll down to locate the ‘Facebook Messenger installed App.’ | 4. Similarly, tap on the ‘Update’ button as well as the ‘Open’ button to download the updated Messenger on your phone. |
| 5. Tap on the same in order to open the app’s store page. | 5. Now, after ensuring that your Messenger update has downloaded and installed, tap on the app icon to open it for the purpose of using. |
| 6. There, hit the ‘Update’ button to begin downloading the latest update. | —— |
| 7. Once the download finishes, wait for the app to be installed on your phone and you’re good to go. | —— |
Once you’re finished updating the Facebook Messenger App, examine whether the message is working or not! If your ‘Facebook Messenger is not working after Update’ also then, try this solution which is next in the queue.
Note: You can use this solution even when you’re having difficulties in downloading and installing the update for Messenger without worrying about the loss of data as all your data is stored on your Facebook account.
Solution: Uninstall and Reinstall the Facebook Messenger
| Steps for Android Users | Steps for iPhone Users |
| 1. To do so, again open your ‘Google Play Store.’ | 1. To remove Facebook Messenger App from your iPhone, return to the ‘Home Screen’ from wherever you’re on your phone. |
| 2. There, search for your Facebook Messenger, and once you’re able to locate it, tap on the same to open its individual app page. | 2. Then, press and hold any of the available app icons on your home screen until and unless all your apps start to wiggle. |
| 3. From there, tap on the ‘Uninstall’ option and the ‘OK’ button to remove the app from your phone. | 3. After that, look for the ‘Messenger App,’ and once you’re able to locate it, tap on the ‘X’ sign which you’ll see in the corner of the Messenger app. |
| 4. Now, go back to the ‘Messenger App Page’ on your Google Play Store of your android phone and tap on the ‘Install’ button to again download the Facebook Messenger App on your device. | 4. Doing so, will pop-up a box in front of you that contains two options i.e., either you want to delete the app or you want to cancel your decision. |
| ——- | 5. Tap on the ‘Delete’ option to confirm that you want to remove it. |
| ——- | 6. Now, go to the ‘App Store’ of your iPhone and download the Facebook Messenger app again. |
That is all about the possible solutions that you can opt to effectively troubleshoot the issues that your ‘Facebook Messenger App’ has been encountering. However, even after performing the above-given solutions, if you further suspect any problem with your Facebook Messenger then, what best you can do is report the same and let Facebook deal with it.
Solution: Enable Background Data
If you are not receiving notifications after switching from Messenger to another app, this could be due to the background data might be turned off for Messenger. You might have restricted background data for apps to cut down their mobile data usage. That’s why they only connect to the internet when you are using them. So, if you have mistakenly turned on background data restriction for the Messenger app, you can turn it off as follows:
- Open ‘Settings’ on your mobile device and then go to the ‘Apps’ section.
- Look for the ‘Messenger’ app and tap it to open.
- Press ‘Mobile data & Wi-Fi’
- Make sure ‘Background Data’ is turned on.

Solution: Reset All the Settings
The next step you can try is resetting app preferences, as doing that will re-enable apps and app notifications, restore default applications, reset background data restrictions for apps, and reset any other permission restrictions as well.
Do not worry about losing your data by resetting all the settings, as it will only bring every setting to its default position.
If you have done any major change in your settings and you don’t remember doing that, resetting them will fix it; you can follow the given instructions:
- Go to ‘Settings’ on your mobile device.
- Then tap ‘System’ and further tap ‘Reset All Settings’
Note- The option ‘Reset All Settings’ may be located differently in each mobile device; you can use the search bar if you are not able to find it.
Solution: Use Safe Mode
It can also happen that an app that you installed before is creating issues with the Messenger app. If you are not sure about this, booting into Safe Mode on Android can help you diagnose and fix it. Booting into Safe mode will only load the essential system apps and block all third-party apps for the time you restart your phone again.
To boot into Safe mode:
- Long-press the Power button to open the power options.
- Next, tap and hold down the ‘Power off’ or ‘Shutdown’ button until you see a pop-up.
- When you reach the ‘Reboot to Safe mode’ window, tap Reboot and wait for your phone to restart.
- Check the list of apps you have installed before to uninstall the ones that might have caused the problem.
- Reboot your phone after the process to exit Safe mode.
How to Report an Issue with Facebook Messenger?
- To report a problem, you need to first open your ‘Facebook Messenger Application’ on your mobile device be it android or iPhone.
- Once you launch the app, all your ‘Chats’ will appear in front of you, and from the same screen, you need to tap on your ‘Profile Picture’ which is there in the top-left corner.
- After tapping on the ‘Profile Picture’ a side-menu bar will open on the screen and under it, you need to scroll down to the bottom to finally select the option of ‘Report a Problem.’
- In continuation, select the ‘Type of Problem’ that best describes the issue that you’re facing with your Facebook Messenger. Along with that, you can also add a description of the steps that you took to encounter the issue (if applicable).
- Now, to submit the report, all you have to do in the end is to tap on the ‘Send’ button.
That’s it! Once you perform the solutions explained-above in this post, you’ll be able to definitely fix all the potential issues that might be hindering your messenger app’s usage.
READ NEXT:
How to Log into Facebook Account?
How to Change Facebook Account Password?
Check Who Viewed Your Facebook Profile
How to Recover Facebook Account Password?
Facebook Marketing Tips for Business
Categories: Technology
Source: SCHOOL TRANG DAI