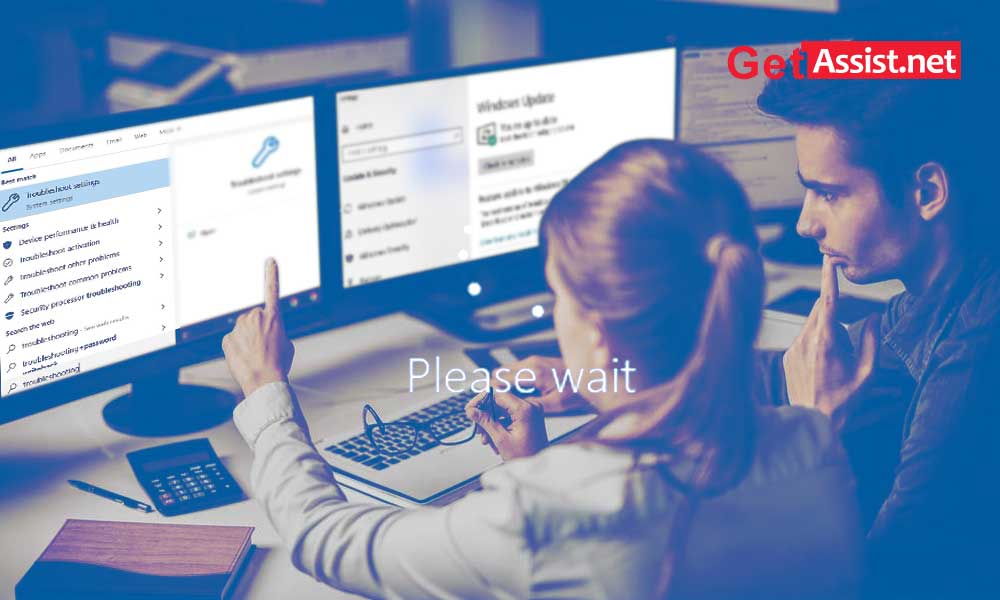Updates are important for better functioning of operating systems, but at the same time they can take a long time. Usually, nobody pays proper attention to Windows updates, but once you get them, they keep your device protected from threats and you will find your system running much better than before. But this is not the case every time you get an update. Updates have been introduced for Windows 10 to make the system run better and faster, but there are many hardware and software configurations that create clogs.
In general, Windows 10 devices are set to get updates automatically. Sometimes Windows updates take forever to complete or get stuck or freeze halfway through the installation.
Symptoms that show that Windows Update is stuck
Windows Update installation gets stuck or hangs when you see any of the following instructions on your computer screen:
- Preparing to set up Windows. Don’t turn off your computer.
- Preparing Windows, do not turn off your computer.
- Please do not turn off or unplug your machine. Installing update x of x.
- Working on updates, x% complete, don’t turn off your computer
- Configuring Windows Updates, x% complete, don’t turn off your computer.
- Keep your PC on until this is over, Installing x of x updates.
The instructions may be different for the version of Windows you have.
Causes of a stuck Windows 10 update
There can be several factors responsible for updates freezing. There may be software conflicts or a problem that existed even before the updates began to be installed. Sometimes the error is on Microsoft’s side, but that happens in rare cases. Also, this problem is not limited to Windows 10 and can occur with other Microsoft operating systems.
Repair a stuck Windows update installation
Before you start fixing a frozen Windows update installation, you need to make sure that the updates are really stuck. Sometimes it happens that the updates take several minutes to install completely and it can be mistaken for the process not moving forward. If you try to fix a problem that doesn’t actually exist, it can lead to various other problems.
However, if you spend more than 3 hours looking at the same screen, it is clear that everything is stuck. Windows update may get stuck even before the 3 hour period but still, it is suggested to wait for that time to confirm the issue.
Start with this basic troubleshooting method i.e. turn the device off and back on because it works most of the time. Doing this will clear the temporary system memory and everything will restart from scratch. If only the updates are stuck and the rest of the system works fine, just reboot normally or if everything has frozen, press and hold the power button for a hard reset.
Windows built-in troubleshooter can definitely help you with a fix update. The troubleshooter is available for Windows 7, 8 and 10 and performs the following functions:
- Close Windows update services.
- Rename the C:WindowsSoftwareDistribution folder to C:WindowsSoftwareDistribution.old which will clear the Windows Update download cache to allow it to restart.
- Restart Windows update services.
Follow the steps to run the troubleshooter:
- In the ‘Start’ menu, type ‘Troubleshooting’ and select the result that appears.
- You will see an option for ‘Windows Update’ to solve the problems that prevent you from updating Windows, click on that.
- Then you will see the option ‘Run the troubleshooter’, click on that.
- The troubleshooter will start looking for problems and will let you know if it identifies and fixes the problem when Windows gets stuck on updates. Once the troubleshooting process is complete, you can reboot with the Windows update process.




For Windows 10, you have the option to start ‘Windows Update’ through settings and you will know if your device is up to date.
If you click on ‘Advanced Options’ and then ‘View your update history’, you will be able to see the updates that were recently successful and you can uninstall any of them to fix problems.

Safe mode is like an advanced type of reboot where the basic apps and code that Windows needs to run are loaded into memory. To do this, open the ‘Settings’ window by pressing Win+I. in the ‘Update and security’ section, choose the Recovery option from the left menu and click the ‘Restart now’ box located in the Advanced startup section of the Recovery screen.
When the PC restarts you will see ‘Choose an option’, from there go to Troubleshoot menu options > Advanced options > Startup Settings > Restart. The PC will reboot at which point select Safe Mode or press F4.

You can also try performing a system restore to resolve the issues with Windows updates. To do this, go to Control Panel, click ‘System’, then click ‘System Protection’ and finally ‘System Restore’.
In the wizard, select ‘Show more restore points’ to get all the available options. Select a date and time and complete the wizard to return to the system that was configured at that time. This may resolve the issues you are having with updates in Windows 10.
You can try to remove the Windows Update file cache manually. For this, you need to stop the Windows Update service, delete the temporary files it has created, and then start Windows Update again. Boot into safe mode, access command prompt, a text box will appear. Enter “net stop wuauserv” and follow that with ‘net stop bits’ and press Enter again.
After that, go to the C:WindowsSoftwareDistribution folder and delete everything there. These are just temporary files that Windows creates, so there will be no problem deleting them and Windows Update will create them again from scratch.
Thereafter, go back to the Command Prompt window and type ‘net start wuauserv’, press Enter and then enter ‘net start bits’ to get Windows Update and related services running again.
Windows Updates can also get stuck if your system has been affected by any virus or spyware. They prevent the latest updates from being installed on your device.
So whatever antivirus you have, try running a virus scan and then try again to install the latest updates for Windows 10 that were stuck before.
Resetting Windows 10 means putting all your system files back to their original state without moving your personal files. To get this option, go to the ‘Settings’ section and on the Update & Security page, go to the Recovery tab.
Categories: Technology
Source: SCHOOL TRANG DAI