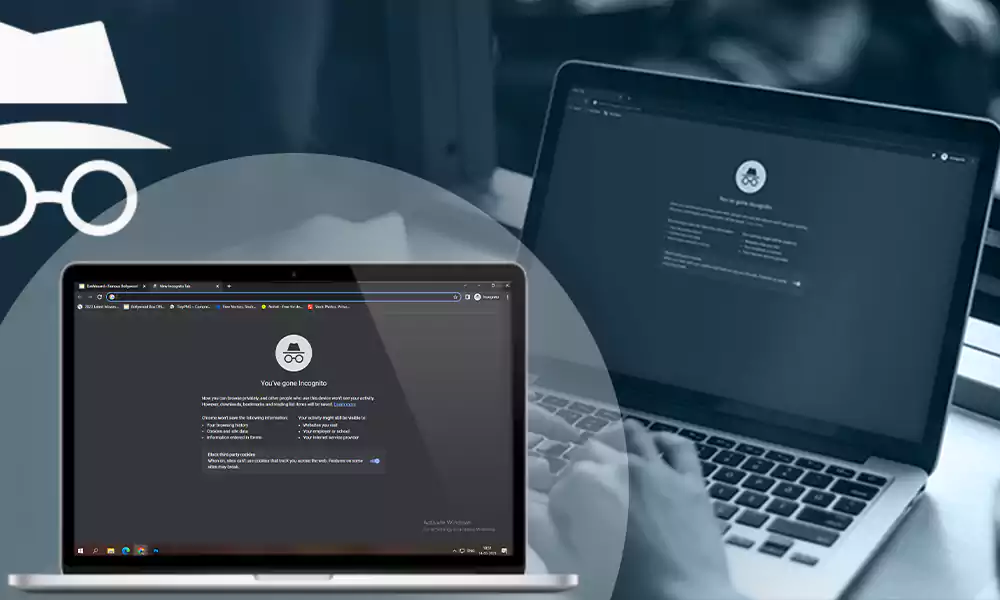With the increase in online tracking and data breaches, privacy has become a growing concern for Internet users. Incognito mode is a feature that can help users keep their browsing activity private by not recording their history, cookies, or other personal data.
Although this feature has its uses, there may be cases where you want to disable incognito mode. For example, you might want to block someone else from using incognito mode on a shared device, or save a copy of their browsing history for later use.
Fortunately, turning off incognito mode is a quick and easy process that only requires a few simple steps. Privacy is a universal right, and this guide will help you control your browsing history and protect your personal information. You can find a step-by-step tutorial on how to turn off incognito mode in this blog post.
How to disable incognito mode in Chrome?
On a Windows computer, a Registry addition can completely disable Chrome’s incognito mode. It sounds very complicated, but it is quite easy:
- Close the incognito browser window if you’ve entered incognito mode, and simply exit incognito to resume normal browsing. Chrome will normally start in public browsing mode after restarting it.
- Choose Start, then enter “CMD” in the search field.
- You can choose Run as administrator by right-clicking on Command Prompt.

- Type REG ADD HKLMSOFTWAREPoliciesGoogleChrome /v IncognitoModeAvailability /t REG_DWORD /d 1 in the Command Prompt window and press Enter to complete the operation.
How to disable incognito mode in Firefox?
The built-in feature of Firefox is not known as incognito mode. Instead, it’s private mode, though you can still turn it off.
- In the upper right corner, click on the Hamburger Menu and then on Add-ons.
- In the search bar at the top of the page, type “private match.”
- In the search engine results, choose Private Begone. With this addon, Firefox private browsing will be completely disabled.

- Choose Add to Firefox.

- Select Add if the option labeled Add Private appears.
- Select “Okay, I got it” to finish the installation.
- Restart Firefox after closing any active instances of the browser. You should no longer be able to start Firefox in a private window.
How to disable incognito mode in MS Edge?
The name of the incognito mode in Microsoft Edge is “InPrivate mode” and you will see this term in the browser.
- Click the blue “InPrivate” label in the upper right corner of the browser to close an open InPrivate window on Windows, Mac, or Linux.

- Choose “Close InPrivate Window” from the menu that appears.

After you turn off InPrivate browsing, your browsing history will be saved in Microsoft Edge.
How to disable incognito mode on Mac?
To turn off incognito mode on a Mac, follow these steps:
- Utilities can be selected from the Go menu by clicking the Finder icon in the Dock.
- Click to launch the Terminal application.

- Run command line: defaults write com.google.chrome IncognitoModeAvailability -integer 1
- For the changes to take effect, restart your Mac.
Read more: Here’s how to enable dark mode on Mac
How to disable incognito mode on Android?
On Android, you can follow the steps below to disable incognito mode:
- Launch the Google Chrome app.
- In the upper right corner, click the settings icon with three dots.
- To open a new tab, select “New Tab” from the dropdown menu.
- To see all your open tabs, tap the square icon in the bottom right corner.
- Next to the Incognito Mode tab, tap on the icon with three dots.

- Choose “Close Incognito Tabs” from the dropdown menu.

- If you want to close the incognito tabs, a message will ask you to confirm your decision. Tap “Close Tabs” to confirm.
Read more: Is Android less secure than iOS in 2023?
How to disable incognito mode on iPhone/iPad?
Follow these steps to disable Private Browsing on an iPhone or iPad:
- On your iPad or iPhone, launch the Safari app.
- The “Tabs” icon can be found in the bottom right corner.
- Click “Private” at the bottom of the screen.

- Press on any of the open tabs and press “Close other tabs” to ensure that you disable incognito mode effectively.

Your browsing history will be saved in Safari on your iPhone or iPad after you’ve closed all private tabs and turned off Private Browsing.
How to set parental controls to disable incognito mode?
You can follow these general steps to set parental controls to disable incognito mode on a shared computer:
Create a user account for your child: By creating a unique user account for your child on the computer, you can set parental controls exclusively for that account.
Enable parental controls: Enable parental controls and set any desired restrictions for your child’s account in the settings or control panel on the computer. This usually involves limiting access to particular websites or apps, imposing time restrictions, and blocking offensive content.
Disable incognito mode: There may be a setting that allows you to specifically disable incognito mode in some parental control software or web browser settings. To prevent your child from using incognito mode while browsing the Internet, enable this option.
Check the settings: To make sure the parental control settings are working as expected, sign in to your child’s account and test it.
Conclusion
In conclusion, it may be necessary to disable incognito mode in some circumstances, such as on shared computers or for parental control reasons.
Although incognito mode can be a useful tool for private browsing, it’s important to note that it doesn’t completely guarantee privacy or anonymity, so you may need to take other precautions to protect your online activities.
Frequently Asked Questions (FAQs)
Categories: Technology
Source: SCHOOL TRANG DAI