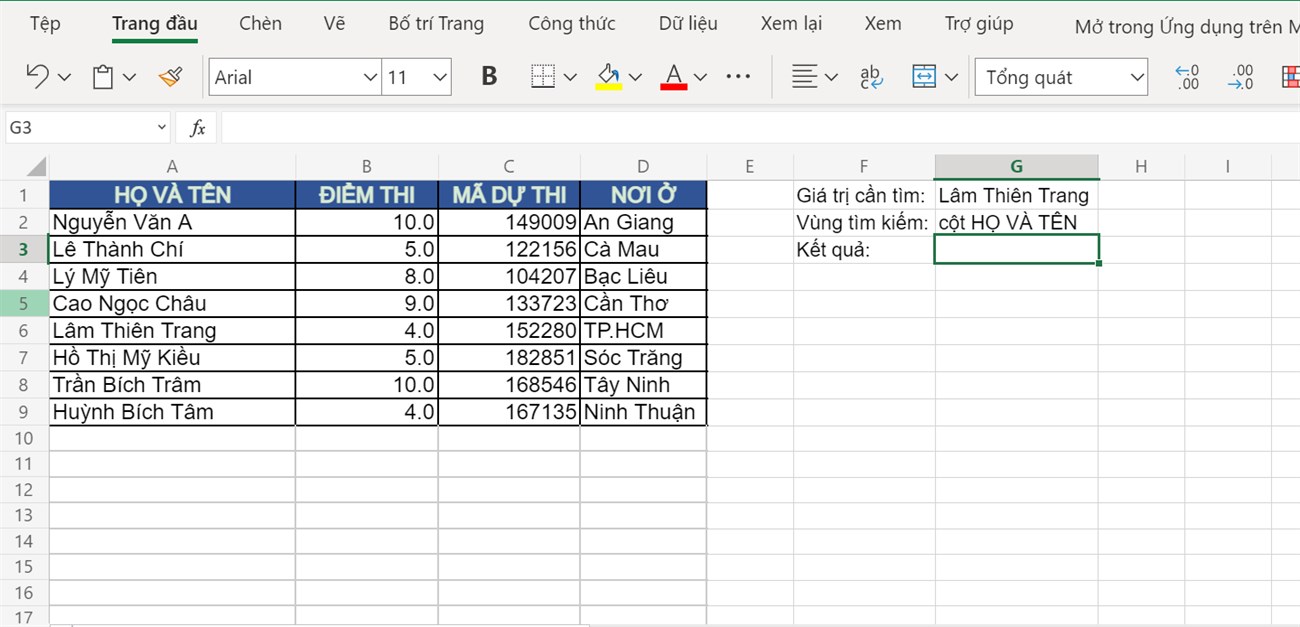Bạn đang xem bài viết Hàm MATCH trong Excel – Cách tìm vị trí chỉ định tại thtrangdai.edu.vn. Bạn có thể truy cập nhanh những thông tin cần thiết trong mục lục bài viết dưới đây.
Hàm MATCH và XMATCH trong Excel là một trong những hàm được sử dụng rộng rãi nhất để trả về vị trí của các giá trị. Hãy cùng thtrangdai.edu.vn hướng dẫn cách sử dụng Hàm MATCH trong Excel để tìm vị trí chỉ định nhé!
Công thức hàm MATCH
Hàm MATCH là hàm tìm kiếm xác định vị trí tương đối của một giá trị trong một mảng hoặc phạm vi ô.
Trong đó:
– Lookup_value: Giá trị bạn muốn tìm kiếm.
– Lookup_array: Mảng hoặc dải ô mà bạn muốn định vị Lookup_value. Vùng dữ liệu bạn chọn chỉ có thể có 1 hàng hoặc 1 cột.
– Match_type: Xác định kiểu khớp là -1; 0 và 1.
- Kiểu khớp là 0: Trả về vị trí tương đối của giá trị trong trường hợp phạm vi dữ liệu không được sắp xếp.
- Kiểu khớp là 1: Trả về vị trí có giá trị lớn nhất nhưng nhỏ hơn hoặc bằng giá trị cần tìm. Giả sử phạm vi dữ liệu được sắp xếp theo thứ tự tăng dần.
- Kiểu khớp là -1: Trả về vị trí của giá trị nhỏ nhất lớn hơn hoặc bằng giá trị cần tìm. Giả sử phạm vi dữ liệu được sắp xếp theo thứ tự giảm dần.
Lưu ý: Hàm MATCH chỉ trả về vị trí đầu tiên của giá trị xuất hiện trong phạm vi dữ liệu nếu có nhiều giá trị giống nhau trong phạm vi dữ liệu.
Hàm XMATCH
Hàm XMATCH tương tự như hàm MATCH, là hàm tìm kiếm xác định vị trí tương đối của một giá trị trong một mảng hoặc phạm vi ô. Tuy nhiên, XMATCH có thể tìm kiếm vị trí của nhiều giá trị cùng lúc.
Ghi chú:
- Hàm XMATCH chỉ trả về vị trí đầu tiên của giá trị xuất hiện trong phạm vi dữ liệu nếu có nhiều giá trị giống nhau trong phạm vi dữ liệu.
- Hàm XMATCH cho Microsoft Excel 365.
Vài ví dụ
Để hiểu rõ hơn cách hoạt động của hàm MATCH và XMATCH, vui lòng xem các ví dụ bên dưới.
Ví dụ về hàm MATCH và XMATCH
Dưới đây là hồ sơ ứng tuyển của sinh viên và bạn muốn tìm vị trí sinh viên Lâm Thiên Trang. Chúng tôi sẽ làm như sau:
Trong ô G3, chúng ta thực hiện công thức: =MATCH(G1,A2:A9,0)
Giải thích:
- G1: Tên học sinh bạn muốn tìm là “Lâm Thiên Trang”.
- A2:A9: Vùng dữ liệu chứa giá trị bạn muốn tìm là cột HỌ TÊN.
- 0: Kiểu trả về vị trí tương đối của giá trị cần tìm.
Kết quả:

Hàm XMATCH thực hiện điều tương tự:

Ví dụ về hàm XMATCH tìm nhiều vị trí
Sử dụng hàm XMATCH để trả về vị trí của nhiều điểm kiểm tra cùng một lúc.

Trong ô B14, chúng ta thực hiện công thức: =XMATCH(B12:D12,B2:B9,0)
Giải thích:
- B12:D12: Điểm thi bạn muốn tìm là “8; 9 và 10”.
- B2:B9: Vùng dữ liệu chứa giá trị muốn tìm là cột TEST SCORE.
- 0: Kiểu trả về vị trí chính xác của giá trị cần tìm.
Kết quả:

Ví dụ: hàm MATCH kết hợp INDEX
Sử dụng hàm INDEX kết hợp với MATCH để tìm họ tên học sinh dựa vào vị trí của mã đề thi.

Trong ô B15, chúng ta thực hiện công thức: =INDEX(A2:A9,MATCH(B12,C2:C9,0))
Giải thích:
- A2:A9: Vùng dữ liệu chứa giá trị bạn muốn lấy là cột TÊN ĐẦY ĐỦ.
- B12: Mã bài thi bạn muốn tìm là “133723”.
- C2:C9: Vùng dữ liệu chứa giá trị cần tìm là cột EXAM CODE.
- 0: Kiểu trả về vị trí tương đối của giá trị cần tìm.
Kết quả:

Ví dụ: hàm XMATCH kết hợp INDEX
Sử dụng hàm INDEX kết hợp với XMATCH để tìm nhiều họ và tên học sinh dựa trên vị trí của mã bài kiểm tra.

Trong ô B15, chúng ta thực hiện công thức: =INDEX(A2:A9,XMATCH(B12:D12,C2:C9,0,1))
Giải thích:
- A2:A9: Vùng dữ liệu chứa giá trị bạn muốn lấy là cột TÊN ĐẦY ĐỦ.
- B12:D12: Mã bài thi bạn muốn tìm là “133723, 152280, 182851”.
- C2:C9: Vùng dữ liệu chứa giá trị cần tìm là cột EXAM CODE.
- 0: Kiểu trả về vị trí chính xác của giá trị cần tìm.
- 1: Tìm kiếm từ đầu đến cuối.
Kết quả:

Trên đây là một số ví dụ về hàm MATCH và XMATCH trong Excel. Hy vọng nó sẽ giúp ích cho bạn và chúc bạn thành công. Hẹn gặp lại bạn ở những bài viết tiếp theo!
Cảm ơn các bạn đã xem bài viết Hàm MATCH trong Excel – Cách tìm vị trí chỉ định tại thtrangdai.edu.vn. Các bạn có thể bình luận, xem thêm các bài viết liên quan bên dưới và hy vọng nó sẽ giúp ích cho bạn. Thông tin thú vị.
Nhớ để nguồn: Hàm MATCH trong Excel – Cách tìm vị trí được chỉ định tại thtrangdai.edu.vn
Chuyên mục: Blog