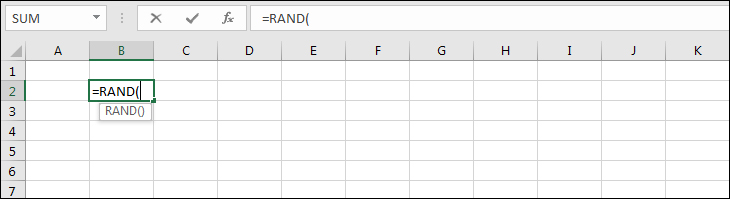Bạn đang xem bài viết Hàm RAND, hàm RANDBETWEEN trong Excel: Cách tạo số ngẫu nhiên có ví dụ tại thtrangdai.edu.vn. Bạn có thể truy cập nhanh những thông tin cần thiết trong mục lục bài viết dưới đây.
Nếu bạn có nhu cầu tạo số ngẫu nhiên trong Excel thì hàm RAND và hàm RANDBETWEEN sẽ giúp bạn thực hiện điều đó một cách dễ dàng. Mời các bạn tham khảo cách sử dụng 2 hàm này trong bài viết sau của thtrangdai.edu.vn.
Các loại hàm RAND:
| Công thức | Mô tả | Kết quả |
| =RAND() | Số ngẫu nhiên lớn hơn hoặc bằng 0 và nhỏ hơn 1 | thay đổi |
| =RAND()*100 | Số ngẫu nhiên lớn hơn hoặc bằng 0 và nhỏ hơn 100 | thay đổi |
| =INT(RAND()*100) | Số nguyên ngẫu nhiên lớn hơn hoặc bằng 0 và nhỏ hơn 100 | thay đổi |
Công thức hàm RAND
Hàm RAND trả về một số thực ngẫu nhiên lớn hơn hoặc bằng 0 và nhỏ hơn 1. Hàm này là viết tắt của từ Random trong tiếng Anh có nghĩa là ngẫu nhiên.
Ghi chú:
- Kết quả của hàm RAND sẽ thay đổi khi bảng tính được cập nhật (bằng cách nhập công thức hoặc dữ liệu vào ô khác hoặc mở lại file Excel).
- Nếu không muốn kết quả thay đổi thì sau khi nhập công thức nhấn F9 -> Enter. Kết quả trong ô sẽ không còn ở dạng công thức mà sẽ ở dạng giá trị (Value).
Ví dụ về hàm RAND
Tạo số ngẫu nhiên lớn hơn hoặc bằng 0 và nhỏ hơn hoặc bằng 1
Để tạo một số ngẫu nhiên lớn hơn hoặc bằng 0 và nhỏ hơn hoặc bằng 1, chúng ta sử dụng công thức sau:

Tạo một số ngẫu nhiên lớn hơn hoặc bằng a, nhỏ hơn hoặc bằng b
Để tạo số ngẫu nhiên từ 1 đến 100, hãy sử dụng công thức sau:

Lấy 1 ký tự bất kỳ trong bảng chữ cái bằng hàm RAND
Để lấy một ký tự bất kỳ trong bảng chữ cái bằng hàm RAND, chúng ta kết hợp 3 hàm RAND, hàm INT và hàm CHAR.
- Chữ in hoa là từ mã 65-90 trong bảng mã ASCII.
- Các chữ cái thường từ mã 97-122 trong bảng mã ASCII.
Ví dụ: Viết chữ in hoa.
Sử dụng hàm RAND để tạo số ngẫu nhiên trong khoảng 65 – 90.

Sử dụng hàm INT để làm tròn xuống số nguyên gần nhất.

Sử dụng hàm CHAR để lấy bất kỳ ký tự nào trong bảng ký tự trên máy tính của bạn.

Hoặc bạn có thể kết hợp cả 3 hàm trong cùng một công thức:

Hàm RANDBETWEEN
Hàm RANDBETWEEN trả về một số nguyên ngẫu nhiên lớn giữa các số bạn chỉ định. Hàm này là viết tắt của Random Between.

Ví dụ: để tạo ngẫu nhiên các số nguyên từ 1 đến 100, hãy sử dụng công thức sau:

Ghi chú:
- Tương tự như hàm RAND, kết quả của hàm RANDBETWEEN cũng sẽ thay đổi khi bảng tính được cập nhật (bằng cách nhập công thức hoặc dữ liệu vào ô khác hoặc mở lại file Excel).
- Nếu không muốn kết quả thay đổi thì sau khi nhập công thức nhấn F9 -> Enter. Kết quả trong ô sẽ không còn ở dạng công thức mà sẽ ở dạng giá trị (Value).
- Bạn cũng có thể sử dụng hàm RANDBETWEEN để ngẫu nhiên hóa ngày tháng (Excel lưu ngày tháng dưới dạng số sê-ri liên tiếp để sử dụng trong tính toán và theo mặc định ngày 1 tháng 1 năm 1900 là số sê-ri đầu tiên).
Một số lỗi thường gặp
Lỗi #NUM!
Khi sử dụng hàm RANDBETWEEN, nếu giá trị dưới cùng lớn hơn trên cùng sẽ xuất hiện lỗi này. Vui lòng kiểm tra công thức để đảm bảo phần dưới nhỏ hơn hoặc bằng phần trên.

Lỗi #NAME!
Khi sử dụng hàm RANDBETWEEN, nếu giá trị dưới cùng hoặc (và) trên cùng chứa ký tự thay thế thì lỗi này sẽ xuất hiện. Vui lòng kiểm tra công thức để đảm bảo phần dưới và phần trên không chứa bất kỳ ký tự nào.

Trên đây là bài viết chia sẻ cách sử dụng hàm RAND và RANDBETWEEN trong Excel. Mong Những thông tin này đã giúp ích cho bạn khi sử dụng 2 chức năng này cho công việc của mình.
Cảm ơn các bạn đã xem bài viết Hàm RAND, hàm RANDBETWEEN trong Excel: Cách tạo số ngẫu nhiên kèm ví dụ tại thtrangdai.edu.vn. Các bạn có thể bình luận, xem thêm các bài viết liên quan bên dưới và hy vọng nó sẽ hữu ích. mang đến cho bạn những thông tin thú vị.
Nhớ để nguồn: Hàm RAND, RANDBETWEEN trong Excel: Cách tạo số ngẫu nhiên có ví dụ tại thtrangdai.edu.vn
Chuyên mục: Blog