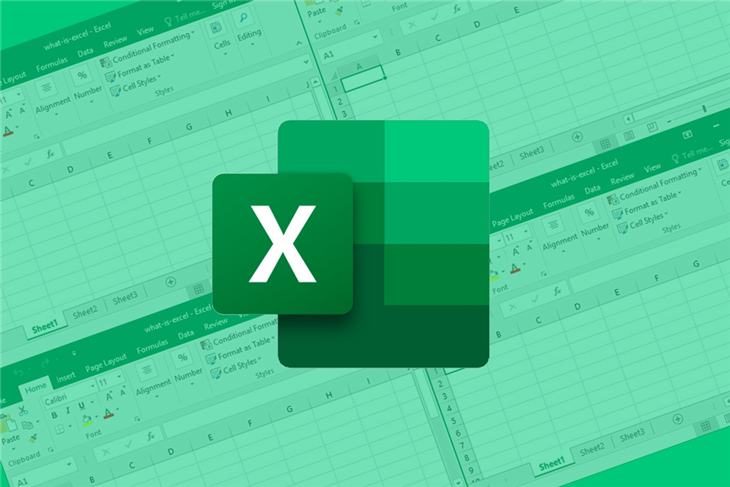Bạn đang xem bài viết Hàm NHỎ trong Excel: Cách sử dụng, kèm ví dụ minh họa dễ hiểu nhất tại thtrangdai.edu.vn. Bạn có thể truy cập nhanh những thông tin cần thiết trong mục lục bài viết dưới đây.
Hàm SMALL trong Excel thường được sử dụng để tìm giá trị nhỏ thứ k trong tập dữ liệu và được sử dụng kết hợp với các hàm khác để công việc của bạn trơn tru hơn. Mời các bạn cùng thtrangdai.edu.vn tìm hiểu cách sử dụng hàm NHỎ qua bài viết sau nhé!
Chức năng NHỎ là gì?
Hàm SMALL là hàm dùng để trả về giá trị nhỏ thứ k trong tập dữ liệu.
Hàm SMALL được áp dụng trong Excel để:
- Giúp bạn phát hiện giá trị nhỏ thứ k trong tập dữ liệu lớn một cách nhanh nhất có thể.
- Bạn có thể sử dụng chức năng NHỎ kết hợp với các chức năng khác để hỗ trợ xử lý công việc.
Công thức hàm NHỎ
Cú pháp hàm NHỎ:
Trong đó:
- mảng: Là phạm vi vùng dữ liệu số chứa giá trị bạn cần để xác định giá trị nhỏ thứ k.
- k: Là thứ hạng của giá trị (được tính từ giá trị nhỏ nhất) trong vùng dữ liệu cần trả về.
Ví dụ cơ bản về hàm SMALL
Tìm giá trị thấp nhất, thứ 2, thứ 3 trong mảng
Ví dụ 1: Sử dụng hàm SMALL để tìm 3 giá trị nhỏ nhất trong bảng sau:
Bước 1: Nhập =SMALL($B$2:$B$7, E3) vào ô F3.
Trong đó:
- $B$2:$B$7 có nghĩa là cố định phạm vi dữ liệu từ ô B2 đến ô B7.
- E3 là ô chứa dữ liệu 1 tức là lấy giá trị nhỏ nhất thứ 1 hay còn gọi là giá trị nhỏ nhất.

Bước 2: Nhấn Enter để hiển thị kết quả. Sau đó, từ ô F3 kéo xuống ô F5 để tìm giá trị nhỏ thứ 2 và thứ 3 trong bảng (lần lượt là E4=2 và E5=3).

Tìm tổng các giá trị nhỏ thứ n
Ví dụ 2: Kết hợp hàm SMALL với hàm SUMPRODVEL để tìm tổng 3 giá trị dưới cùng trong file dữ liệu sau:
Bước 1: Nhập =SUMPROD(SMALL(B2:B7, {1,2,3})) để tìm tổng 3 giá trị dưới cùng trong tập dữ liệu

Bước 2: Nhấn Enter để hiển thị kết quả.

Sắp xếp các giá trị theo thứ tự tăng dần
Ví dụ 3: Sử dụng hàm SMALL kết hợp với hàm ROWS để sắp xếp các giá trị theo thứ tự tăng dần.
Bước 1: Nhập hàm =SMALL($B$2:$B$13,ROWS($B$2:B2)) vào ô kết quả.

Bước 2: Nhấn Enter và kéo con trỏ chuột xuống các ô còn lại để hiển thị kết quả còn lại.

Tìm một ngày trước gần nhất với ngày hôm nay hoặc một ngày cụ thể
Ví dụ 4: Sử dụng hàm SMALL để tìm ngày trước đó gần nhất với ngày hôm nay trong bảng sau:
Bước 1: Nhập hàm NHỎ như trong hình bên dưới vào ô kết quả.

Bước 2: Nhấn Enter và thay đổi định dạng ngày tháng để hiển thị kết quả chính xác nhất.

Một số lưu ý khi sử dụng hàm NHỎ
– Nếu bạn gặp lỗi #NUM! Trong quá trình vận hành chức năng, lỗi sau có thể xảy ra:
- Vùng dữ liệu mảng của bạn trống hoặc không chứa giá trị số.
- Nếu k nhỏ hơn 1 hoặc lớn hơn n: Trong đó n là số lượng dữ liệu trong mảng.
– Nếu k = 1: Kết quả trả về có giá trị nhỏ nhất.
– Nếu k = n: Kết quả trả về là giá trị nhỏ thứ n.
Trên đây là cách sử dụng hàm SMALL trong Excel kèm ví dụ minh họa dễ hiểu. Nếu có thắc mắc cần giải đáp, vui lòng để lại bình luận bên dưới để thtrangdai.edu.vn hỗ trợ bạn!
Cảm ơn các bạn đã xem bài viết Hàm NHỎ trong Excel: Cách sử dụng, kèm ví dụ minh họa dễ hiểu nhất tại thtrangdai.edu.vn. Các bạn có thể bình luận, xem thêm các bài viết liên quan bên dưới và hy vọng Giúp ích được cho các bạn những thông tin thú vị.
Nhớ để nguồn: Hàm SMALL trong Excel: Cách sử dụng, có ví dụ minh họa dễ hiểu nhất tại thtrangdai.edu.vn
Chuyên mục: Blog