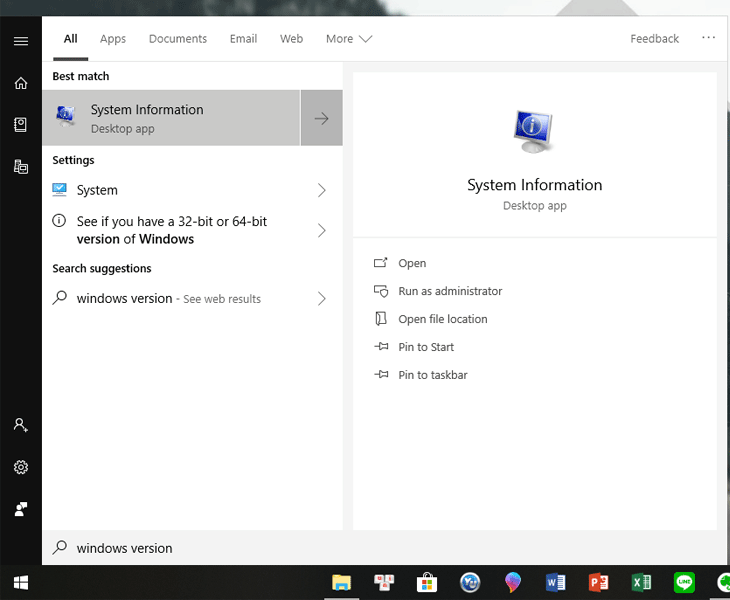Bạn đang đọc bài viết Hướng dẫn cách cập nhật Windows 10 và khắc phục sự cố khi cập nhật tại thtrangdai.edu.vn. Bạn có thể truy cập nhanh những thông tin cần thiết trong mục lục bài viết bên dưới.
Để tăng tính bảo mật và cung cấp những chức năng mới thân thiện hơn với người dùng, Microsoft định kỳ tung ra các bản cập nhật cho Windows 10. Bạn cần biết rõ cách cập nhật, vá lỗi khi cần thiết. Bài viết dưới đây sẽ hướng dẫn bạn làm điều đó.
Hướng dẫn cách kiểm tra phiên bản hiện tại:
Việc nắm rõ thông tin phiên bản cũng như chức năng của phiên bản hiện tại giúp tăng trải nghiệm của bạn khi sử dụng Windows. Đồng thời giúp bạn dễ dàng theo dõi khi nào Microsoft tung ra phiên bản cập nhật mới.
Để kiểm tra phiên bản hiện tại của bạn, hãy làm theo các bước sau:
Bước 1: Đặt con trỏ chuột vào hộp tìm kiếm của Cortana và nhập “Phiên bản Windows”.
Bước 2: Chọn System Information trong danh sách kết quả.

Bước 3: Trong cửa sổ hiện ra bạn sẽ thấy đầy đủ thông tin hệ thống. Thông tin phiên bản nằm ngay dưới phần OS Name.
Cập nhật thủ công:
Thông thường, Windows 10 sẽ tự động cập nhật ở chế độ nền để đảm bảo máy tính của bạn đang chạy phiên bản mới nhất.
Nếu bạn muốn theo dõi chặt chẽ hơn quá trình cập nhật, hãy tiến hành theo hai cách sau:
Sử dụng Windows Update
Windows Update là một công cụ có sẵn trong hệ điều hành Windows, giúp việc cập nhật trở nên dễ dàng và người dùng cũng có thể xem lại lịch sử cập nhật để vá lỗi khi cần thiết.
Các bước để làm theo:
Bước 1: Mở cửa sổ Start và nhấp vào biểu tượng “bánh răng” Cài đặt ở góc dưới bên trái màn hình.

Bước 2: Trong cửa sổ Cài đặt, chọn Cập nhật & Bảo mật.

Bước 3: Cửa sổ Windows Update mở ra. Nhấp vào nút Kiểm tra cập nhật. Sau đó, hệ thống sẽ kiểm tra phiên bản hiện tại mà Microsoft cung cấp cùng với phiên bản hiện tại trên máy tính của bạn và tự động tải xuống bản cập nhật cần thiết.

Sử dụng Trợ lý Windows
Windows Assistant là một công cụ thủ công được Microsoft cung cấp nhằm giúp người dùng lựa chọn phiên bản Windows để cập nhật. Windows Assistant khá thân thiện với người dùng vì giao diện trực quan, dễ sử dụng và còn thực hiện quá trình kiểm tra phiên bản Windows trước khi cập nhật.
Để cập nhật bằng Windows Assistant, hãy làm theo các bước đơn giản dưới đây:
Bước 1: Tải Windows Assistant về máy tính.
Bước 2: Mở file vừa tải để vào giao diện Windows 10 Update Assistant.
Nếu phiên bản hiện tại đã là phiên bản mới nhất, bạn sẽ nhận được thông báo “Cảm ơn bạn đã cập nhật lên phiên bản Windows 10 mới nhất”.

Bước 3: Nếu đây không phải là phiên bản mới nhất, hãy làm theo thông tin phiên bản do Windows Assistant cung cấp và chọn Cập nhật ngay để tiến hành cập nhật.

Quá trình cập nhật sẽ diễn ra ở chế độ nền, hoàn toàn không ảnh hưởng tới công việc của bạn trên máy tính.
Bước 4: Sau khi cập nhật xong bạn sẽ nhận được thông báo Khởi động lại. Bây giờ hãy lưu tất cả công việc của bạn và Khởi động lại hoặc bạn có thể chọn Khởi động lại sau.
Sửa lỗi cập nhật
Quá trình cập nhật không phải lúc nào cũng diễn ra suôn sẻ. Một số bản cập nhật không tương thích với phiên bản Windows hiện tại hoặc các vấn đề phát sinh trong quá trình cài đặt sẽ để lại một số lỗi ảnh hưởng đến người dùng.
Để khắc phục lỗi cập nhật, bạn có thể thực hiện theo các cách sau:
Gỡ cài đặt bản cập nhật
Sau khi cập nhật đầy đủ, nếu có vấn đề phát sinh trong quá trình sử dụng, bạn có thể gỡ cài đặt các bản cập nhật gây lỗi bằng các bước sau:
Bước 1: Mở Start và chọn biểu tượng Cài đặt “bánh răng”.
Bước 2: Trong cửa sổ Cài đặt, chọn Cập nhật & Bảo mật.
Bước 3: Cửa sổ Windows Update mở ra. Nhấp vào nút Xem lịch sử cập nhật.

Chọn Gỡ cài đặt bản cập nhật trong cửa sổ xuất hiện.
Bước 4: Chọn phiên bản cập nhật gần đây gây ra lỗi để tiến hành gỡ cài đặt. Hãy chắc chắn rằng bạn nghiên cứu kỹ lưỡng phiên bản đó trước khi gỡ bỏ nó.

Đặt lại PC của bạn
Một phương pháp khác là “Reset your PC”, dễ hiểu hơn, nó sẽ giúp bạn quay lại cài đặt mặc định ban đầu. Phương pháp này cho phép bạn xóa hoặc giữ lại dữ liệu cá nhân trên thiết bị của mình cũng như trình điều khiển và phần mềm hệ thống.
Bước 1: Mở Start và chọn biểu tượng Cài đặt.
Bước 2: Chọn Cập nhật & Bảo mật khi cửa sổ Cài đặt xuất hiện.
Bước 3: Chọn Recovery ở menu bên trái.

Chọn nút Bắt đầu trong Đặt lại PC này.
Bước 4: Tùy chọn Keep my files (giữ lại dữ liệu cá nhân) hoặc Remove Everything (xóa mọi thứ). Sau khi chọn xong quá trình Reset sẽ tự động diễn ra.

Khởi đầu mới
Giờ đây, với Creators Update, bạn sẽ có thêm một lựa chọn nữa để sửa lỗi Windows đó là Fresh start. Khởi động mới sẽ giúp người dùng xóa phần mềm đã cài đặt và giữ lại dữ liệu cá nhân, khá giống với “Reset your PC” nhưng đơn giản và nhanh chóng hơn.
Các bước:
Bước 1: Nhấp chuột phải vào biểu tượng Windows Defender Security Center trên Thanh tác vụ và chọn Mở. Bạn cũng có thể gõ vào thanh tìm kiếm của Cortana với từ khóa Windows Security và mở nó.

Bước 2: Tại giao diện Windows Defender Security, chọn “Device performance & health”.

Trong Hiệu suất và tình trạng thiết bị, hãy tìm phần Khởi động mới và chọn Thông tin bổ sung.
Bước 3: Cửa sổ này sẽ giải thích rõ ràng điều gì sẽ xảy ra sau khi khởi chạy tính năng Khởi động mới.
Cụ thể Windows 10 sẽ được cài đặt lại và cập nhật lên phiên bản mới nhất. Dữ liệu cá nhân và một số cài đặt hệ thống cũng như phần mềm và ứng dụng liên quan sẽ bị xóa. Khi xem xong nhấn Get Started.

Bước 4: Cửa sổ Fresh start sẽ xuất hiện, nhấn Next để bắt đầu quá trình kiểm tra phiên bản.
Sau khi kiểm tra sẽ hiện ra danh sách các ứng dụng, phần mềm đã xóa. Danh sách này sẽ được lưu vào Desktop sau khi Fresh start hoàn tất. Bạn có thể dựa vào danh sách này để cài đặt lại một số ứng dụng cần thiết.

Khi bạn đã sẵn sàng mọi thứ, hãy nhấp vào Tiếp theo > Bắt đầu để bắt đầu.
[info]Mẹo dọn dẹp ổ đĩa của bạn để có đủ dung lượng cài đặt bản cập nhật:
Nếu PC của bạn sắp hết dung lượng trống, bạn sẽ không thể tiếp tục quá trình cập nhật một cách bình thường và có thể xảy ra lỗi do quá trình cập nhật bị gián đoạn. Sau đó sẽ có thông báo trong cửa sổ bật lên để nhắc bạn rằng hệ thống của bạn cần thêm dung lượng để cài đặt bản cập nhật.
Bạn sẽ có tùy chọn Giải phóng dung lượng trên ổ C: hoặc Kết nối thiết bị lưu trữ ngoài.

Nếu bạn chọn giải phóng dung lượng, hãy nhấn vào nút Giải phóng dung lượng, thao tác này sẽ đưa bạn đến cửa sổ Bộ nhớ của Cài đặt và cho biết mức độ trống của ổ đĩa.
Chọn ổ C: và Clean now để xóa các file không cần thiết.

Nếu ổ đĩa của bạn thực sự không có đủ dung lượng để cập nhật mặc dù đã giải phóng các tập tin rác, bạn có thể chọn kết nối thiết bị lưu trữ ngoài.
Bây giờ bạn cần một thiết bị như USB, thẻ SD hoặc ổ cứng di động, v.v. và kết nối nó với máy tính. Sau đó, một danh sách sẽ hiện ra các bạn chọn thiết bị lưu trữ phù hợp và chọn Continue để tiếp tục quá trình cập nhật.
Lưu ý, thiết bị lưu trữ ngoài phải có ít nhất 4 GB (khuyến nghị 16 GB) dung lượng trống để sẵn sàng tải xuống và cài đặt các bản cập nhật.
Hy vọng với bài viết này các bạn sẽ biết cách cập nhật Windows 10 cũng như khắc phục các sự cố sau khi cập nhật!
Cảm ơn bạn đã đọc bài viết Hướng dẫn cách cập nhật Windows 10 và khắc phục sự cố khi cập nhật tại thtrangdai.edu.vn. Các bạn có thể bình luận, xem thêm các bài viết liên quan bên dưới và hy vọng nó có ích. Thông tin thú vị hữu ích cho bạn.
Nhớ để nguồn: Hướng dẫn cách cập nhật Windows 10 và khắc phục các sự cố khi cập nhật tại thtrangdai.edu.vn
Chuyên mục: Blog