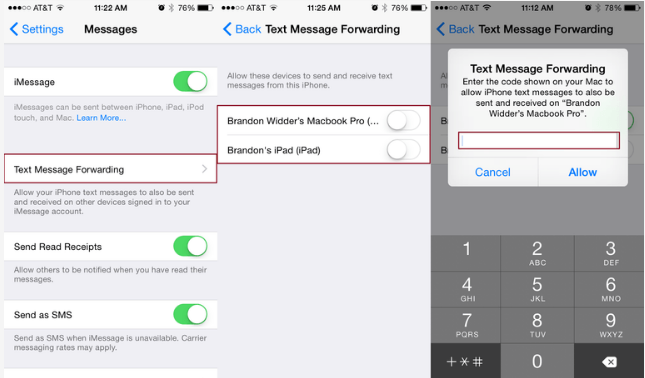Bạn đang xem bài viết Hướng dẫn gửi tin nhắn trên máy tính đơn giản tại thtrangdai.edu.vn. Bạn có thể truy cập nhanh những thông tin cần thiết trong mục lục bài viết dưới đây.
Mọi người đều biết cách gửi tin nhắn trên điện thoại, vậy gửi qua máy tính thì sao? Bài viết dưới đây sẽ hướng dẫn bạn một số cách gửi tin nhắn trên máy tính hay, cực đơn giản.
Gửi tin nhắn qua iMessage (iOS và macOS)
Không phải ai cũng biết rằng iMessage được hỗ trợ gửi trên cả MacBook và thiết bị iOS.
Sau khi cài đặt tính năng trên máy tính, bạn hoàn toàn có thể gửi tin nhắn từ máy tính đến người dùng khác bằng ứng dụng nhắn tin và nhận tin nhắn bình thường mà không cần đến điện thoại nữa.
Bước 1: Để thiết lập chuyển tiếp iMessage và SMS trên thiết bị iOS của bạn, hãy chuyển tới menu Cài đặt và nhấn vào Tin nhắn.
Bước 2: Bật iMessage và đảm bảo bạn đã đăng nhập vào cùng tài khoản iCloud với các thiết bị khác sử dụng tin nhắn. Ngoài ra, tất cả các thiết bị phải được kết nối với cùng một mạng Wi-Fi.
Bước 3: Bấm vào Chuyển tiếp tin nhắn văn bản, bật thiết bị để nhận tin nhắn. Nhập mã xác nhận gồm sáu chữ số được hiển thị trên thiết bị Apple mà bạn muốn gửi tin nhắn SMS. Điều này xác nhận rằng bạn muốn gửi và nhận tin nhắn từ iPhone trên máy Mac và rằng bạn sở hữu thiết bị.

Sau khi cài đặt xong nhấn vào biểu tượng cây bút phía trên danh sách liên hệ rồi chọn người nhận, nhập nội dung vào khung chat và gửi như bình thường.
Lưu ý tin nhắn dài hơn 160 ký tự sẽ được chia thành 2 tin nhắn như thông thường và tin nhắn gửi tới người dùng iOS và MacOS đều miễn phí, miễn là họ sử dụng iMessages.
Gửi tin nhắn qua Android Message (Android)
Android Message cho phép chủ sở hữu điện thoại Android nhắn tin trực tiếp từ giao diện web, bất kể họ sử dụng thiết bị nào: máy tính để bàn, máy tính xách tay hay thậm chí cả thiết bị iOS.

Tuy nhiên, người dùng phải đặt Android Message làm ứng dụng mặc định trên điện thoại của mình. Để thực hiện việc này, hãy thực hiện các bước sau:
Bước 1: Truy cập trang chủ Android Message tại đây.
Bước 2: Mở ứng dụng Tin nhắn Android trên điện thoại của bạn.
Bước 3: Nhấp vào menu và chọn Tin nhắn cho Web.
Bước 4: Nhấp vào quét mã QR và sử dụng điện thoại của bạn để quét mã QR từ trang chủ Android Message.

Bước 5: Sử dụng giao diện web để nhắn tin với mọi người.
Gửi tin nhắn qua Cortana (Windows)
Nếu bạn sử dụng điện thoại Android (hoặc Windows Phone cũ) và Windows 10 trên máy tính, bạn có thể dễ dàng gửi văn bản bằng Cortana bằng cách thực hiện như sau.
Bước 1: Để gửi văn bản bằng Cortana trên máy tính để bàn, hãy đảm bảo người nhận được liệt kê trong ứng dụng Mọi người. Nếu người nhận đã chọn của bạn không được liệt kê, hãy khởi chạy ứng dụng và nhấp vào dấu hiệu bổ sung để thêm người nhận đã nói vào cơ sở dữ liệu tài khoản Microsoft.

Bước 2: Đảm bảo ứng dụng Cortana được liên kết trên thiết bị Android của bạn đã bật tính năng Đẩy và Nhận tin nhắn văn bản đến và từ PC của bạn. Đi tới Cài đặt, sau đó chọn Đồng bộ hóa thông báo và đảm bảo đã bật đồng bộ hóa thông báo Ứng dụng.
Bước 3: Nhấp vào Choose which apps to sync và chọn ứng dụng nhắn tin trên thiết bị của bạn.
Sau khi cả hai nền tảng được kết nối thành công, bạn có thể gửi tin nhắn văn bản tới tài khoản liên hệ của Microsoft bằng giọng nói hoặc nhập bằng Cortana trên thanh tác vụ Windows 10. Sau đó Cortana sẽ cung cấp một loạt Liên hệ và chọn người nhận để gửi tin nhắn.

Đối với việc nhận tin nhắn, thông báo tin nhắn đến sẽ xuất hiện ở góc bên phải màn hình của bạn. Người dùng có thể trả lời tin nhắn trực tiếp khi nhấn vào thông báo.
Gửi tin nhắn qua email
Có thể gửi SMS tới điện thoại di động mà không cần dịch vụ của bên thứ ba – bạn có thể thực hiện việc đó trực tiếp trong ứng dụng email của mình bằng cách gửi email đến các địa chỉ nhà cung cấp dịch vụ thích hợp. Dưới đây là một số nhà mạng hỗ trợ dịch vụ này:
Trên đây là bài viết hướng dẫn đơn giản cách gửi tin nhắn trên máy tính. Hy vọng bài viết này cung cấp những thông tin hữu ích cho bạn!
Cảm ơn bạn đã đọc bài viết Hướng dẫn cách gửi tin nhắn trên máy tính đơn giản tại thtrangdai.edu.vn. Các bạn có thể bình luận, xem thêm các bài viết liên quan bên dưới và hy vọng thông tin sẽ hữu ích với các bạn. tin tức thú vị.
Nhớ để nguồn: Hướng dẫn cách gửi tin nhắn trên máy tính đơn giản tại thtrangdai.edu.vn
Chuyên mục: Blog