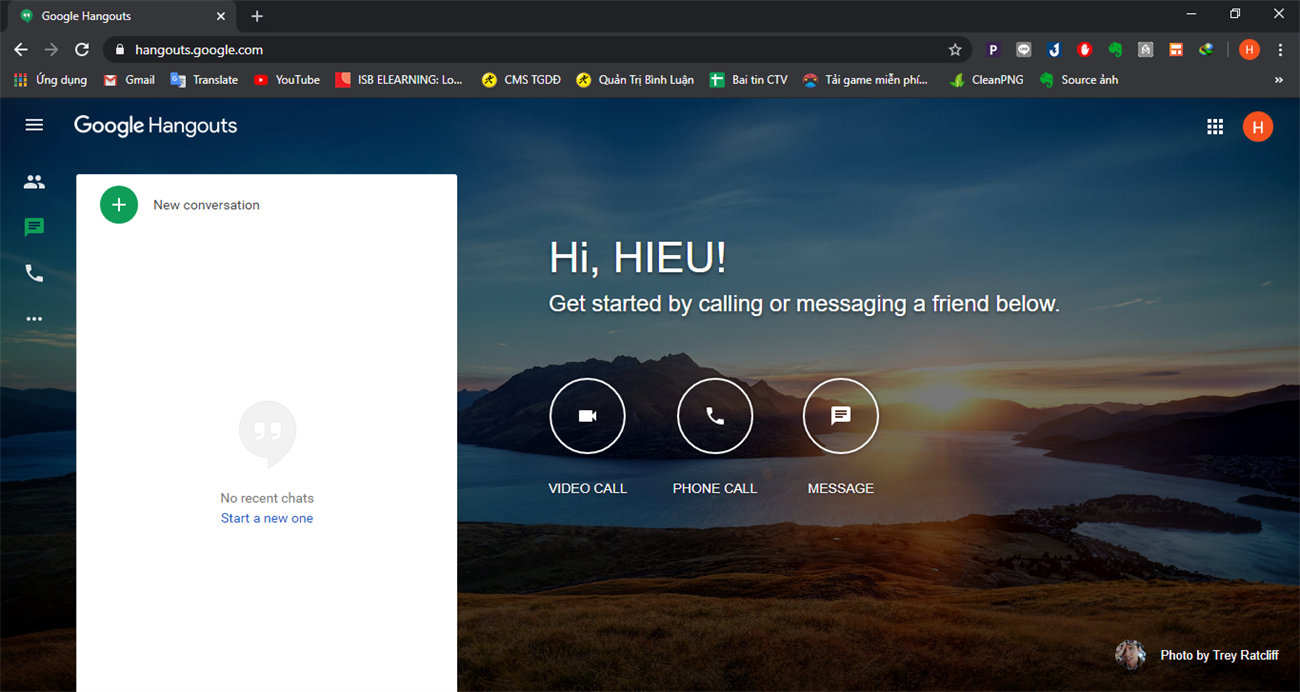Bạn đang đọc bài viết Hướng dẫn sử dụng Google Hangouts cho cuộc họp trực tuyến tại thtrangdai.edu.vn. Bạn có thể truy cập nhanh những thông tin cần thiết trong mục lục bài viết bên dưới.
Ngày nay, các ứng dụng hội nghị trực tuyến ngày càng trở nên phổ biến không chỉ vì sự tiện lợi mà còn hỗ trợ nhiều tính năng hữu ích khác. Trong số đó, Google Hangouts được nhiều người lựa chọn. Bài viết dưới đây sẽ hướng dẫn bạn cách sử dụng Google Hangouts cho cuộc họp trực tuyến.
Cách tải xuống và cài đặt Google Hangouts
Dành cho máy tính
Bạn truy cập trực tiếp vào trang web Google Hangouts. Sau khi đăng nhập, giao diện của trang web sẽ như hình dưới đây.
Dành cho điện thoại
Bạn tìm và tải ứng dụng Google Hangouts trên Play Store (đối với hệ điều hành Android) hoặc App Store (đối với hệ điều hành iOS).
Sau khi tải và cài đặt, giao diện ứng dụng sẽ như hình dưới đây.

Cách tạo cuộc họp với Google Hangouts
Tài khoản Google thông thường
Tài khoản Google thông thường là tài khoản do bạn quản lý, không thuộc tổ chức, doanh nghiệp hay trường học. Sau đó, để tạo cuộc họp bằng tài khoản này, hãy làm theo các bước sau:
Bước 1: Truy cập trực tiếp vào trang web Google Hangouts và đăng nhập vào tài khoản của bạn.
Bước 2: Chọn Cuộc gọi video.

Nếu bạn muốn mở cuộc họp trên điện thoại, trước tiên hãy truy cập vào ứng dụng. Sau đó, nhấn vào dấu cộng ở góc dưới bên phải màn hình, chọn Cuộc gọi video mới.

Tài khoản G Suite
Đối với tài khoản G Suite do tổ chức, doanh nghiệp hoặc trường học quản lý, hãy làm theo các bước sau:
Bước 1: Truy cập Google Hangouts Meet (công cụ hội nghị trực tuyến dành riêng cho tài khoản G Suite) và đăng nhập vào tài khoản của bạn.
Bước 2: Chọn Tham gia hoặc bắt đầu cuộc họp.

Bước 3: Nhập biệt danh (tên) cho cuộc họp. Biệt danh này giúp người dùng khác dễ dàng phân biệt và tham gia đúng cuộc họp mà họ cần.

Bước 4: Điều chỉnh âm thanh và video của bạn, sau đó nhấp vào Tham gia ngay.

Nếu bạn muốn mở cuộc họp trên điện thoại bằng tài khoản G Suite, hãy tải xuống ứng dụng Google Hangouts Meet và đăng nhập vào tài khoản G Suite. Sau khi mở ứng dụng, nhấp vào Cuộc họp mới.

Cách mời người khác tham gia cuộc họp trên Google Hangouts
Tài khoản Google thông thường
Sau khi tạo cuộc họp, một cửa sổ hiện ra cho phép bạn nhập email của những người muốn mời tham gia. Khi đó, thông báo mời tham gia sẽ xuất hiện tại các tài khoản được mời.

Tài khoản G Suite
Sau khi tạo cuộc họp, một cửa sổ sẽ xuất hiện cho phép bạn mời người khác tham gia cuộc họp.
Khi đó, bạn có thể sao chép thông tin phòng họp bao gồm link tham gia, mã PIN, số quay số rồi gửi cho người khác để họ chủ động tham gia. Hoặc bạn có thể nhấp vào Thêm người và nhập email để mời trực tiếp những người bạn muốn. Thông báo mời tham gia sẽ xuất hiện tại các tài khoản được mời.

Cách tham gia cuộc họp trên Hangouts
Khi nhận được lời mời tham gia, hãy chọn Trả lời để tham gia cuộc họp.

Đối với tài khoản G Suite, sau khi nhận được thông tin cuộc họp, để tham gia bạn thực hiện như sau:
- Nếu trên máy tính, hãy nhấp vào liên kết lời mời bạn nhận được.
- Nếu trên điện thoại, hãy mở ứng dụng Hangouts Meet, chọn Mã cuộc họp và nhập mã PIN bạn nhận được.

Hy vọng bài viết trên đã cung cấp nhiều thông tin hữu ích cho bạn. Hy vọng bạn thành công.
Cảm ơn bạn đã đọc bài viết Hướng dẫn cách sử dụng Google Hangouts cho cuộc họp trực tuyến tại thtrangdai.edu.vn. Các bạn có thể bình luận, xem thêm các bài viết liên quan bên dưới và hy vọng nó sẽ giúp ích cho bạn. Thông tin thú vị.
Nhớ để nguồn: Hướng dẫn cách sử dụng Google Hangouts để hội họp trực tuyến tại thtrangdai.edu.vn
Chuyên mục: Blog