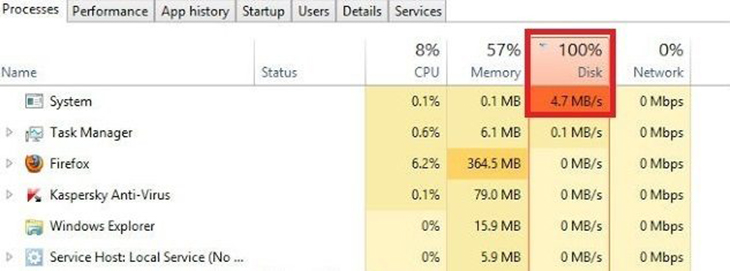Bạn đang đọc bài viết Hướng dẫn sửa lỗi full disk 100% trên laptop hiệu quả nhất tại thtrangdai.edu.vn. Bạn có thể truy cập nhanh những thông tin cần thiết trong mục lục bài viết dưới đây.
Nếu máy tính của bạn thường xuyên bị treo, lag do lỗi full disk 100% thì hãy tham khảo ngay cách sửa lỗi full disk 100% trên laptop hiệu quả nhất cùng thtrangdai.edu.vn nhé!
Click để xem ổ cứng giảm giá SỐC
Nguyên nhân laptop bị lỗi full disk là gì?
Lỗi toàn bộ đĩa được gọi là tình trạng ổ đĩa của bạn luôn ở trạng thái 100%. Lỗi này thường xảy ra trên các máy tính sử dụng hệ điều hành Windows 8 hoặc Windows 10.
Lỗi này khiến máy tính của bạn chạy chậm, giật, lag và khó hoạt động dù có cấu hình tốt hay mới cài lại Windows.
Nguyên nhân của việc này có thể là:
- Dịch vụ quản lý bộ nhớServices SuperFetch đang được kích hoạt và khởi chạy.
- Windows Defender đang quét các tác vụ đang chạy.
- Các chương trình chạy ngầm đang chiếm dụng tài nguyên.
- RAM tràn và máy phải dùng Page File.
- Phiên bản Windows đang được cài đặt bị lỗi.
- Phần cứng của thiết bị đang gặp lỗi.
- Bạn truy cập các trang web không đáng tin cậy hoặc tải xuống các chương trình không rõ nguồn gốc. Điều này có thể dẫn tới việc máy tính của bạn bị nhiễm virus hoặc chương trình gián điệp.
- Máy tính của bạn sử dụng ổ cứng cũ, tất nhiên vẫn có trường hợp lỗi này xuất hiện ngay cả trên ổ SSD mới.
12 cách chữa hiệu quả nhất
Kiểm tra trạng thái ổ đĩa
Như đã nói ở trên, có rất nhiều nguyên nhân gây ra lỗi, và nếu bạn không khắc phục đúng cách thì máy tính của bạn sẽ luôn trong tình trạng full disk, do đó cách tốt nhất để khắc phục tình trạng này là bạn hãy dành một chút thời gian để tìm hiểu nguyên nhân. . , nó sẽ giúp giải quyết nhanh hơn.
Đầu tiên, mở Trình quản lý tác vụ bằng cách nhấp chuột phải vào Thanh tác vụ > Trình quản lý tác vụ. Tiếp theo, chuyển sang tab Processes và click vào Disk để sắp xếp mức độ sử dụng của các chương trình.

Dừng các chương trình nền không cần thiết
Bước 1: Nhấn tổ hợp phím Ctrl + Alt + Delete để mở Task Manager.
Bước 2: Trong cửa sổ Task Manager các bạn chuyển sang tab Startup như hình bên dưới.
Bước 3: Trong cửa sổ này bạn hãy tắt những phần mềm không cần thiết. Đối với các phần mềm đang chạy, nếu muốn tắt đi bạn chỉ cần click vào chúng rồi nhấn vào Tắt.

Tắt dịch vụ Superfetch
Dịch vụ Superfectch là một trong những nguyên nhân gây ra lỗi Full Disk nên chúng ta cần phải tắt dịch vụ này đi.
Bước 1: Nhấn Windows + R để mở hộp thoại Run, sau đó nhập lệnh Services.msc và nhấn Enter.
Bước 2: Cửa sổ Services xuất hiện các bạn tìm và click đúp chuột vào dịch vụ Superfetch.

Bước 3: Cửa sổ mới hiện ra các bạn chọn Tắt rồi nhấn Dừng và nhấn OK để hoàn tất.

Tắt dịch vụ Windows Search
Bước 1: Nhấn Windows + R để mở hộp thoại Run, sau đó nhập lệnh Services.msc và nhấn Enter.
Bước 2: Cửa sổ Services xuất hiện, bạn tìm và click đúp vào Windows Search, click đúp vào đó và chọn Tắt.
Một lúc sau khi tắt Windows Search, hiệu suất Windows 10 của bạn sẽ được cải thiện đáng kể.

Đặt RAM ảo thủ công
Để Ram ở chế độ Tự động cũng là một trong những nguyên nhân khiến máy tính của bạn bị lỗi Full Disk. Thay vì để ở chế độ Auto thì bạn nên hard set RAM ảo. Cách thực hiện như trong ảnh bên dưới:
Bước 1: Tại Tab Bộ nhớ ảo, bỏ chọn Tự động quản lý kích thước tệp hoán trang cho tất cả các ổ đĩa. Chọn ổ đĩa cài đặt hệ điều hành của bạn (thường là ổ C). Sau đó kiểm tra Kích thước tùy chỉnh.

Bước 2: Vào Kích thước tối đa và Kích thước ban đầu. Bạn khó set Ram ảo bằng 1/2 Ram thật của mình.
Bước 3: Cuối cùng nhấn OK để lưu lại và khởi động để thay đổi có hiệu lực.

Khởi chạy Khắc phục sự cố
Bước 1: Vào Control Panel, gõ Troubleing vào hộp tìm kiếm và nhấp vào Troubleing, nhấp đúp vào System and Security.
Bước 2: Cửa sổ mới hiện ra các bạn nhấn System Maintenance > Nhấn Next.

Bước 3: Sau đó cứ để máy hoạt động. Khi thông báo Bảo trì hệ thống xuất hiện như hình, hãy nhấp vào Thử khắc phục sự cố với tư cách quản trị viên.
Bước 4: Sau đó ngồi đợi, đợi nó chạy cho đến khi hiện ra chữ Close thì bấm vào.

Tắt bảo trì
Bước 1: Trong Control Panel chọn System and Security và Action Center. Tiếp theo nhấn vào mũi tên ở phần Cài đặt bảo trì, chọn Cài đặt.

Bước 2: Kiểm tra Không bao giờ kiểm tra giải pháp (Không khuyến khích) và OK.

Tắt Windows SmartScreen
Trong cửa sổ Trung tâm hành động, chọn Thay đổi cài đặt Windows SmartScreen, sau đó chọn Không làm gì cả (Tắt Windows SmartScreen).

Kiểm tra máy bằng phần mềm diệt virus
Với bất kỳ vấn đề nào về hiệu suất, điều đầu tiên cần làm là xác nhận rằng máy tính của bạn không bị nhiễm phần mềm độc hại hoặc vi-rút.
Nếu tìm thấy mối đe dọa, hãy sử dụng gợi ý của phần mềm để loại bỏ chúng và khởi động lại.

Sử dụng trình duyệt web khác
Một nguyên nhân khác có thể là do chính trình duyệt, đặc biệt nếu bạn đang sử dụng Google Chrome.
Chọn một trình duyệt khác để thay thế Google Chrome như Internet Explorer hoặc Safari.
Đóng nền tảng chơi game Steam
Nếu bạn thích chơi game và cài đặt Steam thì đây có thể là nguyên nhân gây ra lỗi full disk 100%. Trong trường hợp này, hãy sử dụng trình quản lý tác vụ để đóng phần mềm.
Tiếp theo, mở hộp chạy WIN+R và nhập steam://flushconfig
Bạn sẽ thấy một hộp thoại thông báo rằng nội dung sẽ bị xóa và nhấn OK.

Cập nhật hệ điều hành Windows
Tải xuống các bản vá của Microsoft để sửa lỗi Windows của bạn.
Trên đây là những thông tin về cách khắc phục lỗi full disk 100% trên laptop hiệu quả nhất mà thtrangdai.edu.vn chia sẻ đến các bạn. Nếu có thắc mắc vui lòng để lại thông tin của bạn bên dưới bài viết.
Cảm ơn các bạn đã xem bài viết Hướng dẫn sửa lỗi full disk 100% trên laptop hiệu quả nhất tại thtrangdai.edu.vn. Các bạn có thể bình luận, xem thêm các bài viết liên quan bên dưới và hy vọng nó sẽ hữu ích. bạn thông tin thú vị.
Nhớ để nguồn: Hướng dẫn cách sửa lỗi full disk 100% trên laptop hiệu quả nhất tại thtrangdai.edu.vn
Chuyên mục: Blog