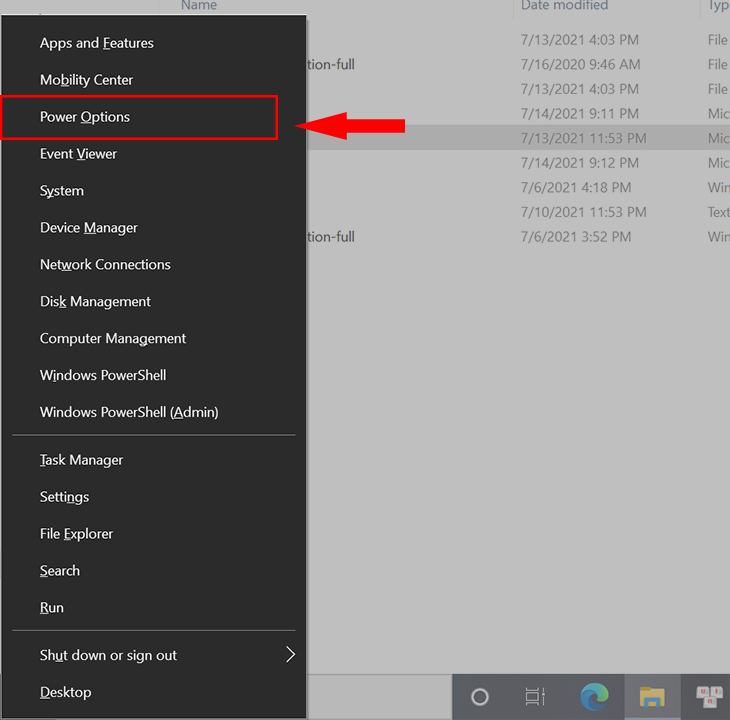Bạn đang xem bài viết Hướng dẫn cách tắt màn hình máy tính mà máy tính vẫn chạy tại thtrangdai.edu.vn. Bạn có thể truy cập nhanh những thông tin cần thiết trong mục lục bài viết dưới đây.
Khi ra ngoài hoặc nghỉ ngơi trong lúc học tập, làm việc, bạn muốn tắt màn hình máy tính khi các ứng dụng, tài liệu vẫn đang chạy ngầm để nhanh chóng mở lại khi cần. Vậy nên thtrangdai.edu.vn xin mời các bạn tham khảo bài viết sau để tìm hiểu cách tắt màn hình máy tính mà máy tính vẫn chạy.
Xem ngay các sản phẩm giá đỡ điện thoại, laptop giảm giá SỐC
Cách tắt màn hình máy tính mà máy tính vẫn chạy
Bước 1: Đầu tiên các bạn nhấn tổ hợp phím Windows + X sau đó chọn Power Options.

Bước 4: Tại tùy chọn When I close the lid các bạn chọn Do Nothing in cả hai tùy chọn sử dụng pin (On Battery) và kết nối nguồn sạc (Đã cắm). Tiếp theo nhấn Lưu thay đổi để hoàn tất. Sau đó, bạn có thể gập màn hình máy tính lại và các ứng dụng sẽ tiếp tục chạy ngầm.

Cách hẹn giờ tắt màn hình máy tính khi máy vẫn đang chạy
Bước 1: Tương tự như Phần 1, nhấn tổ hợp phím Windows + X và chọn Power Options.

Bước 2: Sau đó cửa sổ Nguồn & Ngủ xuất hiện và bạn chọn Cài đặt nguồn bổ sung trong phần Cài đặt liên quan.

Bước 3: Cửa sổ Power Options xuất hiện các bạn chọn tab Choose when to off the display.

Bước 4: Trong cửa sổ Chỉnh sửa cài đặt gói, tại hàng Tắt hiển thị, bạn chọn thời gian tắt màn hình ở cả cột Bật pin và Đã cắm.

Bước 5: Tại hàng Đặt máy tính ở chế độ ngủ, chọn Không bao giờ. Sau đó nhấn Save thay đổi để lưu lại.

Một số điều cần lưu ý khi tắt màn hình máy tính mà vẫn để máy chạy
Cách tắt màn hình máy tính mà máy vẫn hoạt động mang đến cho người dùng nhiều lợi ích như tiết kiệm thời gian khởi động máy tính khi người dùng ra ngoài trong thời gian ngắn, tiết kiệm pin khi người dùng không có nhu cầu sử dụng laptop. ,… Tuy nhiên, không nên sử dụng phương pháp này thường xuyên vì những lý do sau:
- Khi tắt màn hình mà ổ cứng, chipset, HDD, RAM và bộ nhớ trong vẫn hoạt động thì thao tác này sẽ làm giảm tuổi thọ của thiết bị.
- Nếu bạn gập màn hình và mang theo máy khi đi du lịch, rất có thể các bộ phận trên sẽ bị ảnh hưởng và dễ hư hỏng. Bởi lúc này các bộ phận như main board hay RAM vẫn được cấp nguồn để hoạt động bình thường.

Gấp màn hình laptop mà không tắt hẳn là không tốt cho thiết bị của bạn. Theo khuyến cáo của chuyên gia, nếu muốn gập màn hình và không di chuyển máy thì có thể sử dụng chế độ Sleep. Những trường hợp còn lại bạn nên sử dụng lệnh Shutdown để laptop được tắt đúng cách và các chương trình trên máy tính cũng được lưu trữ đầy đủ.
Trên đây là hướng dẫn cách tắt màn hình máy tính mà máy tính vẫn chạy. Nếu có thắc mắc cần giải đáp, vui lòng để lại bình luận bên dưới để thtrangdai.edu.vn hỗ trợ bạn!
Cảm ơn các bạn đã đọc bài Hướng dẫn cách tắt màn hình máy tính mà máy tính vẫn chạy tại thtrangdai.edu.vn. Các bạn có thể bình luận, xem thêm các bài viết liên quan bên dưới và hy vọng nó sẽ giúp ích cho các bạn. thông tin thú vị.
Nhớ để nguồn: Hướng dẫn cách tắt màn hình máy tính mà máy vẫn chạy tại thtrangdai.edu.vn
Chuyên mục: Blog