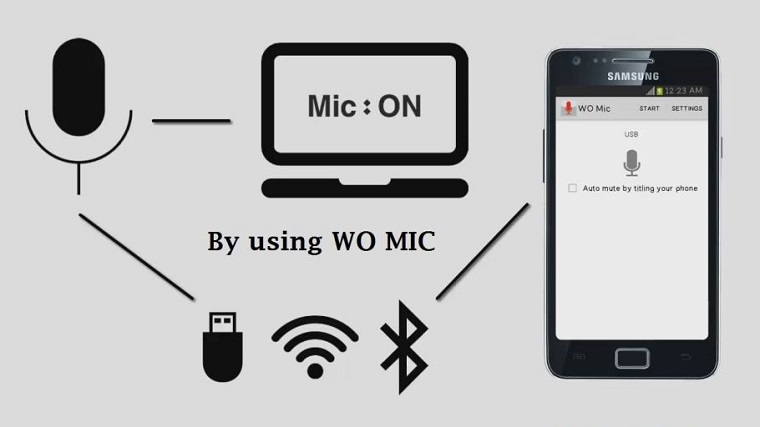Bạn đang đọc bài viết Hướng dẫn sử dụng smartphone làm micro cho laptop tại thtrangdai.edu.vn. Bạn có thể truy cập nhanh những thông tin cần thiết trong mục lục bài viết dưới đây.
Bạn muốn sử dụng micro nhưng lại không có thiết bị kết nối với laptop? Đừng lo lắng vì chỉ cần có smartphone trong tay là bạn có thể biến nó thành micro cho laptop của mình rất dễ dàng. Hãy cùng tìm hiểu ngay bây giờ!
Xem ngay micro đang có chương trình giảm giá SỐC
Kết nối qua Bluetooth
Bước 1: Mở chức năng Bluetooth trên cả smartphone và laptop.
- Đối với laptop, nhấn tổ hợp phím Window + I để mở cửa sổ Cài đặt trên màn hình. Tiếp theo bạn vào Bluetooth and other devices rồi chọn mở Bluetooth.
- Đối với điện thoại, việc bật Bluetooth sẽ tùy thuộc vào từng model điện thoại khác nhau nhưng thông thường sẽ nằm ở phần Cài đặt trong phần Kết nối.
Bước 2: Xác nhận kết nối bằng cách nhấp vào OK để kết nối từ thông báo sẽ xuất hiện trên màn hình điện thoại thông minh của bạn.
Bước 3:
- Trên Windows Wo Mic, bạn chọn Bluetooth làm Kiểu truyền và chọn điện thoại của mình trong danh sách thiết bị, sau đó nhấn OK.
- Trên ứng dụng WO Mic trên điện thoại thông minh của bạn, chạm vào Cài đặt, chạm vào Truyền và chọn Bluetooth. Quay lại màn hình và nhấn vào biểu tượng phát để bắt đầu phát giọng nói của bạn.

Kết nối qua cổng USB
Phương thức kết nối USB chỉ áp dụng cho điện thoại thông minh sử dụng hệ điều hành Android.
Bước 1: Kết nối điện thoại thông minh của bạn với máy tính xách tay bằng cáp USB. Bạn có thể sử dụng cáp USB riêng hoặc sử dụng chính bộ sạc điện thoại thông minh của mình.

Bước 2: Vào Tùy chọn nhà phát triển trong cài đặt máy tính xách tay của bạn, bật chế độ “Gỡ lỗi USB” để điện thoại thông minh của bạn được kết nối với Windows.
Bước 3: Trên chương trình Windows WO Mic, chọn USB làm Đường truyền của bạn. Bấm vào đồng ý. Trên ứng dụng WO Mic trên điện thoại thông minh của bạn, chạm vào Cài đặt, chạm vào Truyền và chọn USB. Quay lại màn hình và nhấn vào biểu tượng phát để kích hoạt micrô của bạn.
Kết nối qua Wifi
Đối với phương thức kết nối này, cả điện thoại thông minh và máy tính xách tay của bạn cần được kết nối với cùng một mạng Wi-Fi.
Bước 1: Thay đổi mạng Wi-Fi trên Windows, nhấn tổ hợp phím Windows + I để mở Cài đặt và truy cập Mạng & Internet, chọn WiFi.
Bước 2: Trên ứng dụng WO Mic trên điện thoại thông minh của bạn, chạm vào Cài đặt, chạm vào Truyền và chọn Wi-Fi. Quay lại màn hình nhấn vào biểu tượng play, sẽ hiện ra thông báo banner màu xám, đây chính là địa chỉ IP.

Bước 3: Trên chương trình Windows WO Mic, chọn Wi-Fi làm Kiểu truyền của bạn, sau đó nhấn OK. Trong trường địa chỉ IP máy chủ, nhập địa chỉ IP từ ứng dụng Wo Mic trên điện thoại thông minh. Bấm OK để bắt đầu sử dụng micrô.
Kết nối qua Wi-Fi Direct
Kết nối qua Wi-Fi yêu cầu bạn biến điện thoại thông minh của mình thành điểm phát sóng Wi-Fi và sử dụng dữ liệu mạng của mình.
Bước 1: Tạo điểm phát sóng di động từ điện thoại thông minh của bạn. Cách thực hiện việc này sẽ khác nhau tùy theo từng điện thoại thông minh, nhưng thông thường nó sẽ được bật trong Cài đặt, trong danh mục Kết nối hoặc Chia sẻ.

Bước 2: Liên kết máy tính xách tay của bạn với điểm phát sóng này. Nhấn phím Windows + I để mở Cài đặt, truy cập Mạng & Internet, chọn WiFi và chọn điểm phát sóng.
Bước 3: Trên ứng dụng Wo Mic trên điện thoại, chạm vào Cài đặt, chạm vào Truyền và chọn Wi-Fi Direct. Sau đó quay lại màn hình và nhấn vào biểu tượng phát.
Bước 4: Trên chương trình Windows Wo Mic, chọn Wi-Fi Direct làm loại Truyền của bạn. Để lại trường địa chỉ IP AP mềm mặc định là 192.168.43.1. Nhấn OK và bạn có thể sử dụng micro cho laptop của mình.
Làm thế nào để biết máy tính xách tay của bạn có nhận được giọng nói của bạn không
Nếu bạn làm theo hướng dẫn trên mà micro vẫn không hoạt động hoặc không phát ra được âm thanh thì có thể bạn đã gặp lỗi khiến laptop không nhận ra giọng nói của bạn.
Đừng lo lắng, hãy tiến hành khắc phục lỗi đó như sau:
Bước 1: Nhấn phím Windows + I để mở Cài đặt. Vào Hệ thống, vào Âm thanh. Trong Đầu vào, sử dụng menu thả xuống để chọn Micrô (Thiết bị Mic).
Bước 2: Nói vào điện thoại thông minh của bạn và bạn sẽ thấy âm lượng được phản ánh trên Thanh kiểm tra micrô của máy tính xách tay của bạn.

Trên đây thtrangdai.edu.vn đã hướng dẫn các bạn cách sử dụng điện thoại thông minh làm micro cho laptop. Nếu có thắc mắc hãy để lại bình luận bên dưới để được hỗ trợ nhé!
Cảm ơn bạn đã đọc bài viết Hướng dẫn sử dụng smartphone làm micro cho laptop tại thtrangdai.edu.vn. Các bạn có thể bình luận, xem thêm các bài viết liên quan bên dưới và hy vọng giúp ích được cho các bạn những thông tin thú vị. nếm.
Nhớ để nguồn: Hướng dẫn sử dụng smartphone làm micro cho laptop tại thtrangdai.edu.vn
Chuyên mục: Blog