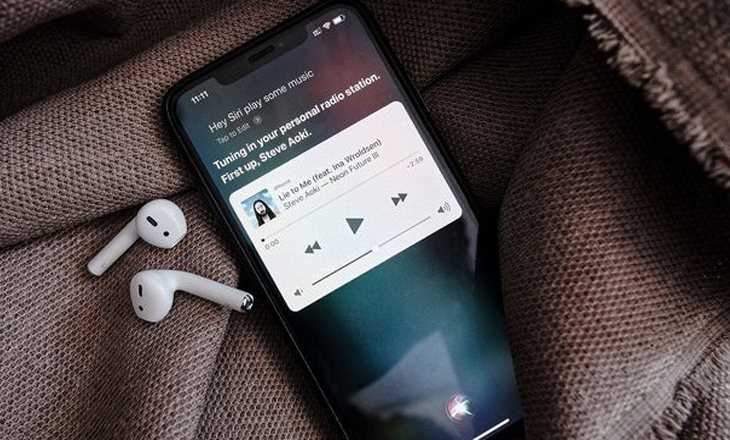Bạn đang đọc bài viết Hướng dẫn tự động chuyển đổi AirPods giữa iPhone và các thiết bị khác tại thtrangdai.edu.vn. Bạn có thể truy cập nhanh những thông tin cần thiết trong mục lục bài viết bên dưới.
Apple đã bổ sung một tính năng mới cho phép AirPods và AirPods Pro tự động chuyển đổi kết nối giữa các thiết bị. Tính năng này rất tiện lợi vì AirPods sẽ tự động chuyển đổi kết nối giữa các thiết bị mà không cần thêm bất kỳ thao tác nào. Hãy tham khảo bài viết dưới đây để biết cách sử dụng nhé!
Kiểm tra hộp đựng AirPods với mức giảm giá SỐC
Tính năng tự động chuyển đổi AirPods giữa các thiết bị là gì?
Tính năng tự động chuyển đổi của AirPods là khi các thiết bị khác của bạn đăng nhập bằng cùng một ID Apple với iPhone của bạn, AirPods sẽ tự động chuyển đổi kết nối giữa iPhone, iPad, iPod touch và máy Mac của bạn.
Ví dụ: Nếu bạn đang nghe một thiết bị khác bằng AirPods nhưng bạn muốn nghe iPhone, bắt đầu phát nhạc, podcast hoặc âm thanh khác trên iPhone, AirPods của bạn sẽ tự động chuyển sang iPhone.
– AirPods của bạn cũng chuyển sang iPhone khi bạn thực hiện hoặc trả lời cuộc gọi trên iPhone.
Thiết bị hỗ trợ tính năng chuyển đổi tự động
Tính năng tự động chuyển đổi AirPods giữa các thiết bị hoạt động trên các thiết bị và phiên bản phần mềm sau:
- iPhone và iPod touch chạy iOS 14 trở lên
- iPad chạy iPadOS 14 trở lên
- Máy Mac chạy macOS 11.0 Big Sur trở lên
- Apple Watch chạy watchOS 7 trở lên
Tất cả các thiết bị phải được đăng nhập bằng cùng một ID Apple và đã bật xác thực hai yếu tố.

Hướng dẫn sử dụng
Bước 1: Lấy tai nghe AirPods ra khỏi hộp sạc và kết nối với thiết bị iOS.

Bước 2: Mở ứng dụng Cài đặt > Bluetooth.
truy cập giao diện cài đặt” src=”https://external-content.duckduckgo.com/iu/?u=https://cdn.tgdd.vn/Files/2020/11/20/1308235/huong-dan-tu-dong-chuyen-doi-airpod-giua-iphone-v-1.jpg” chiều cao=”866″ title=”Bước 3: Bấm vào chữ cái “i” next to the name of the connected AirPods > truy cập giao diện cài đặt” >
Bước 4: Chọn Tự động. Sau khi bạn hoàn thành các bước, tai nghe của bạn sẽ tự động chuyển đổi giữa thiết bị này và các thiết bị khác của bạn.

Ghi chú: Các bước trên chỉ thiết lập một thiết bị. Nếu bạn có nhiều thiết bị như iPad, MacBook, iPod touch, bạn cần lặp lại các hướng dẫn trên cho từng thiết bị.
Nếu muốn quay lại cài đặt cũ, bạn thực hiện tương tự như ở bước 1, bước 2, bước 3. Nhưng ở bước 4, thay vì chọn Tự động, hãy chọn When Last Connected To This iPhone. kết nối lần cuối với iPhone này) vẫn ổn.

Trên đây là hướng dẫn sử dụng tính năng tự động chuyển đổi giữa các thiết bị của AirPods. Chúc bạn thành công!
Cảm ơn bạn đã xem bài viết Hướng dẫn tự động chuyển đổi AirPods giữa iPhone và các thiết bị khác tại thtrangdai.edu.vn. Các bạn có thể bình luận, xem thêm các bài viết liên quan bên dưới và hy vọng nó sẽ hữu ích. bạn thông tin thú vị.
Nhớ để nguồn: Hướng dẫn tự động chuyển đổi AirPods giữa iPhone và các thiết bị khác tại thtrangdai.edu.vn
Chuyên mục: Blog