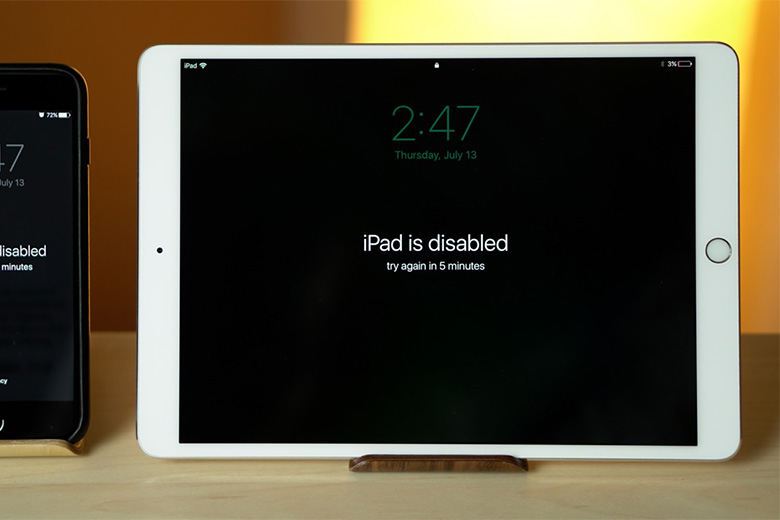Bạn đang xem bài viết Sửa iPad bị vô hiệu hóa đơn giản và hiệu quả tại thtrangdai.edu.vn. Bạn có thể truy cập nhanh những thông tin cần thiết trong mục lục bài viết bên dưới.
Nếu iPad của bạn vô tình bị vô hiệu hóa trong quá trình sử dụng gây ra một số bất tiện thì cũng đừng lo lắng. Hãy cùng thtrangdai.edu.vn tìm hiểu cách khắc phục iPad bị vô hiệu hóa đơn giản và hiệu quả ngay tại đây nhé!
Nguyên nhân khiến iPad bị vô hiệu hóa
iPad bị vô hiệu hóa có thể do những nguyên nhân sau:
- Bạn vô tình cài đặt phần mềm độc hại trên máy tính của mình.
- Cập nhật iOS/iPadOS không thành công.
- Phiên bản hệ điều hành iOS đã quá cũ.
Và lỗi thường gặp nhất là quên mật khẩu, dẫn đến nhập sai mật khẩu nhiều hơn số lần cho phép. Tùy thuộc vào số lần nhập sai mà thời gian chờ đợi để nhập lại mật khẩu thường sẽ lâu hơn:
- Nhập sai mã đến lần thứ 6, màn hình iPad sẽ hiển thị thông báo iPad bị vô hiệu hóa. Bạn phải đợi 1 phút để nhập lại mã.
- Nhập sai mã từ lần thứ 7 trở đi, thời gian chờ của máy sẽ tăng lên 5 phút, 15 phút, thậm chí 60 phút.
- Nhập sai mã lần thứ 10, iPad sẽ bị vô hiệu hóa hoàn toàn, mọi dữ liệu trên thiết bị sẽ tự động bị xóa.
4 cách hiệu quả để mở khóa iPad bị vô hiệu hóa
Cách mở khóa iPad bằng iCloud
Phương pháp này yêu cầu bạn đã bật Tìm iPad của tôi trước đó.
Bước 1: Kết nối iPad với máy tính thông qua kết nối USB > Vào đây > Đăng nhập tài khoản iCloud > Chọn Tìm iPhone.

Bước 2: Trong phần All Devices ở góc trên màn hình, chọn iPad bạn muốn cài đặt lại > Chọn Erase iPad để khôi phục iPad của bạn.

Bước 3: Chọn Trợ lý thiết lập iOS để khôi phục iPad của bạn về bản sao lưu mới nhất.
Cách mở khóa iPad bằng cách kết nối với iTunes
Khi bạn thường xuyên đồng bộ iPad với iTunes, việc khởi động và mở khóa iPad sẽ vô cùng dễ dàng mà không cần phải khôi phục thiết bị.
Bước 1: Kết nối iPad với máy tính có cài iTunes bằng cáp Lightning, cáp C – Lightning hoặc cáp Type C – Type C tùy theo cổng sạc của từng dòng iPad.
Bước 2: Đưa iPad vào Chế độ khôi phục.
- Đối với iPad toàn màn hình không có nút Home: Sau khi cắm vào máy tính > Nhấn nhanh nút tăng âm lượng > Sau đó thả ra và nhấn giảm âm lượng > Giữ nút nguồn khoảng 10 giây cho đến khi iPad hiển thị Chế độ màn hình Recovery – biểu tượng cáp và máy tính.

- Đối với iPad sử dụng nút Home: Sau khi cắm vào máy tính > Nhấn giữ nhanh nút Home và nút nguồn cho đến khi iPad hiển thị màn hình Recovery Mode – biểu tượng cáp và máy tính.

Bước 3: iTunes trên máy tính sẽ thông báo iPad của bạn có vấn đề > Chọn Khôi phục. iTunes bây giờ sẽ tải xuống phần mềm và khôi phục thiết bị của bạn.

Bước 4: Trợ lý cài đặt iOS sẽ yêu cầu cài đặt iPad > Chọn Khôi phục từ bản sao lưu iTunes.
Bước 5: Chọn iPad của bạn > Chọn bản sao lưu mới nhất.
Cách mở khóa iPad không thể đồng bộ với iTunes
Cách này dành cho trường hợp bạn không sử dụng phần mềm iTunes để sao lưu dữ liệu và không có tài khoản iCloud.
Bước 1: Kết nối iPad với máy tính thông qua cổng kết nối USB
Bước 2: Đưa máy về chế độ DFU (Device Firmware Update).
- Đối với iPad toàn màn hình không có nút Home: Sau khi cắm vào máy tính > Nhấn nhanh nút tăng âm lượng > Sau đó thả ra và nhấn giảm âm lượng > Giữ nút nguồn khoảng 10 giây cho đến khi màn hình hiển thị mức recovery.
- Đối với iPad sử dụng nút Home: Sau khi cắm vào máy tính > Nhấn và giữ nút Home và nút nguồn cho đến khi iTunes thông báo với bạn nội dung “iTunes đã phát hiện iPad ở chế độ recovery”.

Bước 3: Chọn Khôi phục iPad > Chọn Khôi phục từ bản sao lưu iTunes.
Bước 4: Chọn iPad của bạn > Chọn bản sao lưu mới nhất.
Sử dụng phần mềm bên thứ 3
Ngoài ra, bạn có thể sử dụng phần mềm của bên thứ ba có tên SD iPhone Passcode unlocker để mở khóa iPad bị vô hiệu hóa.
SD iPhone Passcode unlocker không chỉ có khả năng mở khóa iPad bị vô hiệu hóa mà còn có khả năng xóa chế độ MDM (quản lý công ty), mở mật khẩu Screentime.
Phần mềm yêu cầu mức phí 29,95 USD/tháng (khoảng 700.000 VNĐ) để sử dụng các tính năng nâng cao. Đối với trường hợp tính năng unlock iPad bị vô hiệu hóa, bạn có thể tải về bản dùng thử để sử dụng.
Bước 1: Tải xuống SD iPhone Passcode unlocker tại đây > Chọn Windows hoặc Mac > Chọn Dùng thử miễn phí để dùng thử.

Bước 2: Vào iMyFone LockWiper > Chọn Mở khóa mật mã màn hình.

Bước 3: Nhấp chuột Bắt đầu > Đưa iPad vào Chế độ khôi phục như hướng dẫn ở trên trong phương pháp 2.

Như vậy, thtrangdai.edu.vn đã hướng dẫn đầy đủ cách sửa iPad bị vô hiệu hóa đơn giản và hiệu quả. Hy vọng bạn thành công.
Cảm ơn các bạn đã xem bài viết Sửa iPad bị vô hiệu hóa đơn giản và hiệu quả tại thtrangdai.edu.vn. Các bạn có thể bình luận, xem thêm các bài viết liên quan bên dưới và hy vọng nó sẽ giúp ích cho bạn. Thông tin thú vị.
Nhớ để nguồn: Khắc phục iPad bị vô hiệu hóa đơn giản, hiệu quả tại thtrangdai.edu.vn
Chuyên mục: Blog