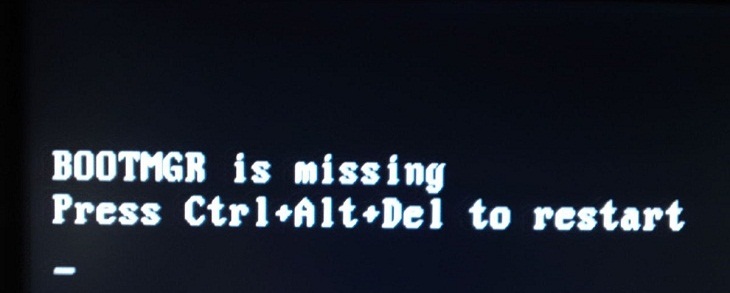Bạn đang xem bài viết Lỗi BOOTMGR bị thiếu khi khởi động máy tính, laptop. Nguyên nhân và giải pháp tại thtrangdai.edu.vn bạn có thể truy cập nhanh những thông tin cần thiết trong mục lục bài viết dưới đây.
BOOTMGR hay còn gọi là Windows Boot Manager được sử dụng để kiểm soát quá trình khởi động Windows. Trong khi sử dụng Windows bạn gặp phải lỗi BOOTMGR bị thiếu. Hãy cùng tìm hiểu nguyên nhân và cách khắc phục trong bài viết dưới đây.
Nguyên nhân gây ra lỗi BOOTMGR
– File BOOTMGR bị thiếu hoặc bị hỏng hoặc bị định cấu hình sai.
– Ổ cứng hoặc ổ flash mà PC đang cố tải không được cấu hình đúng nghĩa là máy tính đang cố khởi động từ một thiết bị không thể khởi động.
– Nếu ổ cứng bị hỏng hoặc bị bad badsector cũng có thể gặp lỗi này.
– BIOS lỗi thời và các vấn đề trong việc nâng cấp hệ điều hành cũng gây ra lỗi này.
– Các nguyên nhân khác bao gồm: Ổ cứng và file bị hỏng hoặc cấu hình sai, cáp giao diện ổ cứng bị hỏng.
Sửa lỗi BOOTMGR bị thiếu trên Windows
Một. Khởi động lại máy tính hoặc máy tính xách tay của bạn.
Đầu tiên, bạn hãy thử khởi động lại máy tính, laptop vì rất có thể tin nhắn kia chỉ là tin nhắn giả mạo hoặc máy tính, laptop của bạn có thể tự động sửa lỗi và bạn hoàn toàn có thể khởi động lại. Máy tính, laptop của bạn vào hệ điều hành bình thường.
b. Kiểm tra lại thiết bị lưu trữ bên ngoài.
Vui lòng kiểm tra các cổng USB, khe cắm thẻ nhớ hoặc ổ cứng gắn ngoài. Bởi vì rất có thể PC của bạn đang cố khởi động từ các thiết bị đó và vì chúng không chứa tệp khởi động hoặc hệ điều hành mà PC của bạn có thể khởi động từ đó.
Để khắc phục điều này bạn chỉ cần đảm bảo rằng chúng đã được ngắt kết nối hoặc ổ đĩa mềm hoặc ổ CD không có đĩa mềm hoặc CD trong đó.
c. Sử dụng Windows Startup để sửa lỗi Boot Volume.
Khởi động lại máy tính của bạn và nhấn phím F8 hoặc phím F12 để kích hoạt Boot Setting.
Trên màn hình tiếp theo, chọn khởi động máy tính từ ổ đĩa hoặc ổ USB.
Sau khi quá trình khởi động kết thúc, trên màn hình sẽ xuất hiện giao diện Install Windows. Tại đây bạn chọn Ngôn ngữ, Thời gian và tiền tệ và Bàn phím rồi nhấn Tiếp theo.
Trên giao diện tiếp theo bạn chọn Repair your Computer sau đó chọn phiên bản hệ điều hành của bạn rồi nhấn Next.

Trên giao diện tiếp theo bạn chọn Repair your Computer sau đó chọn phiên bản hệ điều hành của bạn rồi nhấn Next.

Windows 7: Trên cửa sổ System Recovery Options, chọn Startup Repair để tự động quét và sửa lỗi Windows.

Windows 8, 8.1 và Windows 10: Sau khi nhấp vào Repair your Computer, chọn Troubelshoot rồi chọn Advanced options.
Tiếp theo chọn Sửa chữa tự động (Windows 8 và 8.1) hoặc Sửa chữa khởi động (Windows 10) để bắt đầu sửa chữa máy tính Windows của bạn.

Khi quá trình hoàn tất, bạn sẽ được yêu cầu khởi động lại máy tính Windows của mình. Nhiệm vụ của bạn là khởi động lại máy tính là xong.
d. Viết phân vùng Boot Sector mới trên Windows 7,8,8.1 và Windows 10.
Nếu phân vùng “Boot Sector” bị sai hoặc bị hỏng, máy tính Windows của bạn sẽ không khởi động đúng cách và sẽ hiển thị lỗi BOOTMGR is lost trong quá trình khởi động. Trong trường hợp này bạn có thể khắc phục lỗi bằng cách ghi phân vùng Boot Sector mới.
Trên Windows 7: Truy cập Tùy chọn khôi phục hệ thống sau đó chọn Dấu nhắc lệnh.
Trên Windows 8, 8.1 và Windows 10: Từ cửa sổ Repair your Computer, chọn Khắc phục sự cố => Tùy chọn nâng cao => Dấu nhắc lệnh.
Trên cửa sổ Dấu nhắc Lệnh, nhập bootrec /fixboot vào đó rồi nhấn Enter. Lúc này trên màn hình bạn sẽ thấy thông báo Thao tác đã hoàn tất thành công.

Tiếp theo khởi động lại máy tính bằng cách nhấn tổ hợp phím Ctrl + Alt + Del.
Ngoài ra, nếu BCD (Dữ liệu cấu hình khởi động) bị hỏng,… Windows không thể khởi động được. Lúc này trên màn hình cũng hiển thị thông báo lỗi BOOTMGR is Missing.
đ. Cài đặt lại hệ điều hành Windows
Nếu thử các cách trên mà vẫn không khắc phục được thì cài đặt lại hệ điều hành là phương án cuối cùng. Nhưng hãy nhớ sao lưu dữ liệu của bạn trước khi làm điều đó.
f. Kiểm tra lại ổ cứng của bạn
Nếu ngay cả bước cuối cùng không hoạt động thì rõ ràng PC của bạn có vấn đề về phần cứng. Bạn hãy tháo ổ cứng ra và kiểm tra cáp ổ cứng xem có bị lỏng hay hư hỏng không, sau đó thử lại các cách trên. Nếu vẫn không hoạt động, lựa chọn duy nhất của bạn là tháo ổ cứng và thay thế bằng ổ mới. Sau đó tiến hành cài đặt lại hệ điều hành mới.
Bài viết trên hướng dẫn các bạn một số cách khắc phục lỗi BOOTMGR is Missis, hy vọng sẽ giúp ích được cho các bạn khi sử dụng máy tính!
Cảm ơn các bạn đã xem bài viết lỗi BOOTMGR bị thiếu khi khởi động máy tính, laptop. Nguyên nhân và giải pháp tại thtrangdai.edu.vn các bạn có thể bình luận, xem thêm các bài viết liên quan bên dưới và hy vọng sẽ giúp ích được cho các bạn những thông tin thú vị.
Nhớ để nguồn: Lỗi BOOTMGR is missing khi khởi động máy tính, laptop. Nguyên nhân và cách khắc phục tại thtrangdai.edu.vn
Chuyên mục: Blog