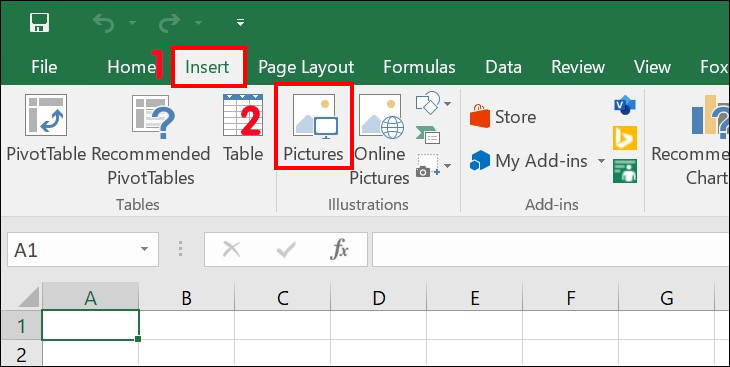Bạn đang xem bài viết Cách chèn hình ảnh vào Excel dễ dàng và nhanh chóng tại thtrangdai.edu.vn, bạn có thể truy cập nhanh những thông tin cần thiết tại mục lục bài viết dưới đây.
Hiện nay Excel được sử dụng rộng rãi trong nhiều lĩnh vực. Trong một số công việc bạn cần chèn hình ảnh nhưng lại không biết làm thế nào. Trong bài viết dưới đây thtrangdai.edu.vn sẽ hướng dẫn các bạn cách chèn hình ảnh vào Excel dễ dàng và nhanh chóng nhất!
Chèn ảnh thủ công vào Excel
Bước 1: Mở Excel trên máy tính > Chọn tab Insert > Chọn Pictures trong danh sách công cụ chèn ảnh.
Bước 2: Chọn ảnh muốn chèn > Nhấn Insert để chèn ảnh.

Bước 3: Kiểm tra kết quả.

Chèn nhiều ảnh cùng lúc vào ô Excel
Bước 1: Tạo thư mục chứa toàn bộ ảnh > Click chuột phải vào đường dẫn thư mục > Chọn Copy để sao chép đường dẫn thư mục của ảnh.

Bước 2: Tạo thêm cột tên ảnh trong file Excel, chứa tên ảnh chính xác, bao gồm cả đuôi định dạng của ảnh và sắp xếp theo đúng thứ tự.

Bước 3: Dán đường dẫn thư mục ảnh đã sao chép ở Bước 1 vào bất kỳ ô nào trong file Excel.

Bước 4: Tạo thêm cột Tên bên cạnh cột Tên Ảnh > Sử dụng công thức Vlookup để gán đường dẫn thư mục ảnh với tên ảnh, sử dụng công thức = image folder path&””&VLOOKUP(Name; Area Name and Name photo;2 ;SAI).
Theo ví dụ, công thức trở thành: =$F$2&””&VLOOKUP(D2,D2:E4,2,0).

Tiếp tục kéo ô đầu tiên xuống để sao chép công thức và áp dụng cho các ô tiếp theo.
Bước 5: Tiếp tục tải file xlsm Macros về máy và giải nén file.
Bước 6: Tại giao diện file dữ liệu Excel > Nhấn vào tab View > Nhấn Macros > View Macros.