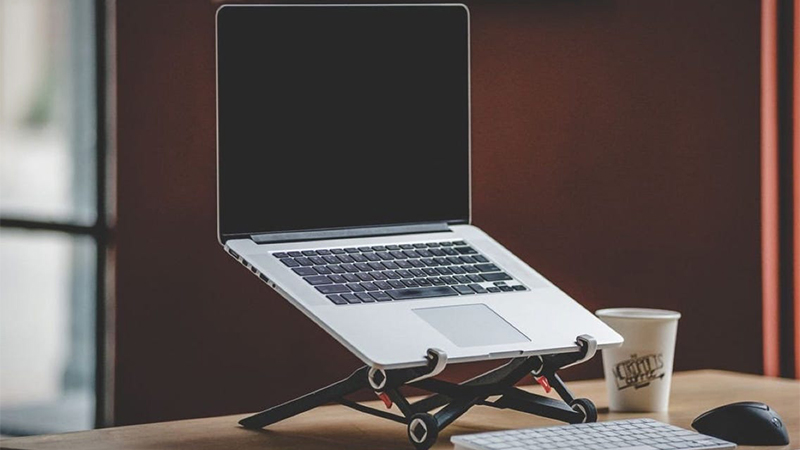You are viewing the article Simple but extremely effective ways to cool computers and laptops at thtrangdai.edu.vn. You can quickly access the necessary information in the article table of contents below.
When you use a computer or laptop for a long time, it will cause the device to heat up, reducing its lifespan. Therefore, you need to know how to dissipate device heat, providing more durable operation. Join thtrangdai.edu.vn to learn simple but effective ways to cool computers and laptops!
See backpacks and shockproof bags now at SHOCKING discounts
Put your computer, laptop in a cool place
One of the simple but extremely effective ways to cool computers and laptops is to place them in a cool place. Specifically, with laptops you can use computer accessories such as stands to dissipate heat better.
At the same time, you should not put the laptop on a glass surface, or a pillow, mattress, or blanket because it will increase the temperature of the machine, the ventilation holes cannot escape to the outside.
As for the computer, install a cooling fan or remove the computer cover for ventilation, if there are no children in the house. Through this, the machine will have better heat dissipation, but you need to pay attention to the problem of dust sticking to it, which can affect the durability of the device.
Stand for Apple MacBook laptops
Regularly clean computers and laptops
Users need to regularly clean the overall device to help the computer dissipate heat better, cooler when you use it continuously for many hours. When cleaning the overall machine, you need to have basic knowledge in disassembling computers and laptops, so as not to damage or damage some parts on the machine.
If you do not have the knowledge to repair and disassemble computers and laptops, then you should go to specialized repair and cleaning shops and centers to ensure the best safety and cleaning.

You need to have basic knowledge in disassembling computers and laptops
Use computers and laptops in low temperature environments
When using a computer or laptop to play games, work, design, etc., your computer will constantly heat up. Therefore, you should use the device in a low-temperature environment, avoid in a place with high temperature, which will make the machine even hotter, leading to poor performance.
Besides, to create a low temperature environment, you can combine it with air conditioning. This method helps you have a cool working space, while your device has good heat dissipation, cools quickly and operates more efficiently.

Use computers and laptops in air-conditioned rooms
Apply thermal paste to the CPU
If you are knowledgeable and experienced in repairing and installing computers, you can use thermal paste for the CPU. This is a method often used by people who have experience in installing computers and laptops.
You just need to clean and dry the CPU with alcohol, then apply glue and spread evenly on the CPU surface. But please note, users should only get enough glue, should not take too much or too little, to avoid waste or ineffectiveness.
You should not arbitrarily apply thermal paste to the CPU when inexperienced because it is easy to damage internal components, causing short and short circuit. You can go to professional computer and laptop repair centers to ask for help and guidance.

Do not arbitrarily apply thermal paste to the CPU if you do not have experience
Use a cooling fan
How to use radiator fans to cool computers and laptops is used by many people because it is extremely simple and brings outstanding efficiency. For gamers, they often use water cooling fans to cool their computers to make gaming smoother.
If you have a job that requires heavy use of software such as: graphic designer, programmer, producer, …. A radiator fan is an effective solution to keep the machine cooled and operating optimally.

The cooling fan is assembled on the PC
Do not charge and use at the same time
Many users often have the habit of plugging in a laptop charger while using it, possibly because the nature of their work requires them to use the laptop for a long time. In addition to reducing battery life, it is also the cause of abnormal heat for your device..
Therefore, if there is no need for work, you should still leave the device unplugged. At the same time, you need to limit the situation of charging and using at the same time to avoid increasing the temperature and reducing the performance of the device.

Limit charging and using laptop at the same time
Turn off computers and laptops when not in use
Besides the habit of both charging and using, users often have the habit of leaving the device in the Sleep state. This will cause the device to overheat and adversely affect its performance. You should turn off your computer or laptop when not in use by pressing the Shut Down button.
Besides, to help the device stay cool and dissipate heat better, users should not open many tabs or unnecessary applications, so that the CPU does not have to run too many programs.

Turn off your computer or laptop when not in use
CPU upgrade
During long-term use, the cooling fans and heatsinks of computers and laptops are no longer as effective as they were at first because the CPU does not provide enough operating capacity for them.
When facing this situation, upgrade to a CPU with a larger capacity, so that the cooling capacity of the fan and heatsink works effectively. At the same time, upgrading the CPU also provides smoother processing for your computer.

Consider upgrading the CPU if the machine is slow
Use the Power Options feature
One of the simple and quick ways to cool down your computer and laptop that you can do at home is to use the Power Options feature available on the device. You can do it easily by following these steps:
Step 1: First, click on the magnifying glass icon or the Start button in the left corner of the screen, or the Windows icon on the keyboard. Next, type the phrase “control panel” and press the Enter key.

Step 2: You click and select the phrase “System and Security”.

Next, select Power Options.

Step 3: You choose High performance mode, to cool your computer and laptop quickly.

Turn off background software using Task Manager
Besides using the Power Options feature, users can cool down their computers and laptops by running in the background using Task Manager. You follow these steps:
Step 1: Right-click on the Taskbar. After that, a new screen appears, click Task Manager.

Step 2: Users search in the Processes section to see if there are any applications running on the WMI Provider Host. If it is in use, stop it immediately.

Step 3: Open the Services window and select Open Services.

Step 4: Finally, find the file named Windows Management Instrumentation. Then, right-click and select Stop.

In addition, you can cool your laptop or computer by turning off processes running in the background on the computer. Go back to Task Manager > select Startup. If you see any software or applications that are unnecessary or at a High level, right-click and select Disable.

Use a heatsink
When the temperature is too high but the computer’s cooling system does not have enough capacity to cool down, you can use an additional heat sink to regulate the airflow, bringing the heat out of the box faster.

JCPAL JCP6110 Silver Aluminum Laptop Cooling Pad
Unplug the battery charger
Most users leave the device plugged in overnight so the charging port is not unplugged when full. This is a very common condition that causes the machine to become hotter and more sluggish. Therefore, when the device has fully charged the battery or has no need to use it, you should unplug the battery charger from the computer to limit the overheating of the device.

Unplug the charger when the battery is full
Check the laptop fan with Speedfan software
What is speedfan software?
Speedfan software is a system program that measures CPU temperature and can read the temperature, voltage, and fan speed of computer components.
You can use this software to change the fan speed according to the system temperature to help cool down quickly and effectively.
Detailed instructions on how to check laptop fans with Speedfan software
Step 1: At the main interface, the Readings tab will display basic temperature parameters on your computer. Click on Automatic fan speed and click Configure to see detailed information.

Step 2: Select the Clock tab, users can edit the computer bus (FSB), however you need to be concerned if changing the FSB incorrectly can cause the computer to slow down.

Step 3: Next at Tab Info provide the name of the chipset that the computer is running as well as the RAM parameters when clicking Read Info.

Step 4: The Exotics tab provides more information about the CPU temperature to automatically adjust the appropriate cooling fan speed for the CPU temperature.

Step 5: On the SMART tab you can adjust and view the status of your computer’s hard drive.

Step 6: With the Charts tab, you can know the details of the temperature of each different area on the computer and promptly adjust the temperature of areas that are overloaded.

Check and repair at reputable centers
You should take it to a reputable repair center if you do all the above methods and still have the phenomenon of overheating.
In addition, if the laptop purchased at thtrangdai.edu.vn is still under warranty, you can take it to the nearest thtrangdai.edu.vn service center for repair!

Warranty center thtrangdai.edu.vn
Through the above article, thtrangdai.edu.vn has shared with you simple but extremely effective ways to cool down computers and laptops. If you have any questions, please leave a comment below!
Thank you for viewing the article Simple but extremely effective ways to cool computers and laptops at thtrangdai.edu.vn, you can comment, see more related articles below and hope it helps. gives you interesting information.
Nhớ để nguồn: Những cách làm mát máy tính, laptop đơn giản nhưng cực kỳ hiệu quả tại thtrangdai.edu.vn
Chuyên mục: Blog