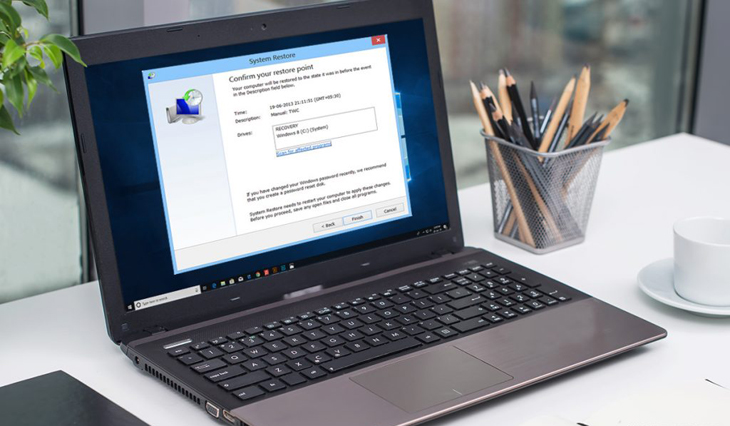Bạn đang xem bài viết Những việc cần làm sau khi khôi phục máy tính bằng System Restore tại thtrangdai.edu.vn. Bạn có thể truy cập nhanh những thông tin cần thiết trong mục lục bài viết dưới đây.
Sau khi khôi phục máy tính về trạng thái trước đó bằng System Restore. Máy tính của bạn sẽ cần cài đặt lại điểm khôi phục để sử dụng máy tính ổn định và an toàn hơn. Bài viết dưới đây sẽ hướng dẫn bạn những việc cần làm.
Khôi phục hệ thống là gì?
System Restore là một công cụ có sẵn trên hệ điều hành Windows, giúp người dùng khôi phục trạng thái của Windows tại một thời điểm nhất định do người dùng tạo hoặc do máy tính xác định.
Thông thường, System Restore cho phép bạn đưa máy tính của mình về trạng thái hoạt động cuối cùng nếu có sự cố.
Cách tạo và khôi phục Restore Points trên Windows 10
Bước 1: Trên thanh Start Menu các bạn nhập tìm kiếm bằng từ khóa Control Panel và mở Control Panel.

Bước 2: Chọn Hệ thống & Bảo mật > Hệ thống. Truy cập Bảo vệ hệ thống ở phía bên trái màn hình.

Bước 3: Vào System Properties trong phần System Restore, tiếp tục vào Protection settings. Chọn đĩa ưu tiên khi khôi phục hệ thống.
Ở chế độ mặc định, tất cả đều được hiển thị là TẮT. Bạn sẽ cần phải chọn một và nhấp vào Cấu hình.

Bước 4: Cửa sổ Khôi phục cài đặt sẽ xuất hiện và hiển thị rằng bảo vệ hệ thống đã bị tắt. Thay đổi điều đó để bật Bảo vệ hệ thống bằng cách chọn tùy chọn này và nhấp vào OK để áp dụng các thay đổi.

Bước 5: Nhập tên dễ nhận biết làm điểm khôi phục. Điểm khôi phục sẽ có ngày và giờ tự động được thêm vào.

Bây giờ, bất cứ khi nào bạn cần khôi phục hệ thống của mình, bạn có thể làm theo các bước từ 1 đến 3 và đi tới Khôi phục hệ thống. Điều này hiển thị dưới dạng tùy chọn khi có điểm khôi phục cho hệ thống của bạn. Nhấp vào nó để quay lại cài đặt và bạn sẽ không bị mất hệ thống của mình do một số cuộc tấn công của vi-rút hoặc lỗi hệ thống đột ngột.
Hướng dẫn cập nhật ổ đĩa sau khi khôi phục Windows bằng System Restore
Vì khôi phục hệ thống sẽ đưa cài đặt của bạn về trạng thái bình thường trước đó nên sau khi khôi phục các cài đặt này, bạn sẽ cần cập nhật trình điều khiển bị ảnh hưởng bởi các tệp bị hỏng của mình.
Các vấn đề bao gồm âm thanh không hoạt động, không thể phát video hoặc trò chơi trên hệ thống của bạn do card đồ họa hoặc hệ thống không thể đọc lệnh có thể được giải quyết bằng cách này. Một trong những phần mềm chúng tôi khuyên dùng đó là công cụ Advanced Driver Updater.
Bước 1: Tải phần mềm Advanced Driver Updater tại đây và cài đặt.
Bước 2: Sau khi thiết lập hoàn tất, Advanced Driver Updater có xu hướng hiển thị trạng thái hiện tại của Máy tính của bạn.
Do tệp bị hỏng hoặc bị thiếu, trình điều khiển thiết bị sẽ được hiển thị là lỗi thời. Bây giờ để khắc phục sự cố bạn cần nhấp vào Bắt đầu quét ngay.

Bước 3: Sau khi quét sẽ xuất hiện thông báo cho bạn biết phần mềm đã lỗi thời. Để thay đổi trạng thái, hãy nhấp vào Cập nhật tất cả và nút sẽ hoạt động thành công.

Bước 4: Khởi động lại máy tính của bạn để áp dụng các thay đổi cho hệ thống. Thông báo trạng thái cho trình điều khiển bây giờ sẽ thay đổi thành Cập nhật cho Windows.

Nó có một tùy chọn để tạo bản sao lưu của trình điều khiển trong phần Sao lưu.
Trên đây là bài viết hướng dẫn những việc cần làm sau khi khôi phục máy tính bằng System Restore. Hy vọng bài viết này cung cấp những thông tin hữu ích để các bạn sử dụng máy tính dễ dàng hơn!
Cảm ơn bạn đã đọc bài viết Những việc cần làm sau khi khôi phục máy tính bằng System Restore tại thtrangdai.edu.vn. Các bạn có thể bình luận, xem thêm các bài viết liên quan bên dưới và hy vọng nó sẽ giúp ích cho các bạn. Thông tin thú vị.
Nhớ để nguồn: Những việc cần làm sau khi khôi phục máy tính bằng System Restore tại thtrangdai.edu.vn
Chuyên mục: Blog