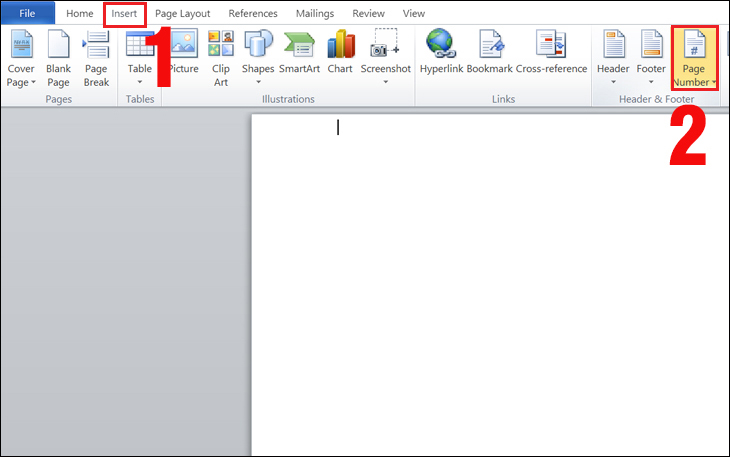Bạn đang xem bài viết Tại sao đánh số trang trong Word không liên tục & cách khắc phục hiệu quả tại thtrangdai.edu.vn. Bạn có thể truy cập nhanh những thông tin cần thiết trong mục lục bài viết dưới đây.
Trong quá trình soạn thảo văn bản trên máy tính, đôi khi bạn gặp phải lỗi đánh số trang trong Word không liên tục. Hãy cùng thtrangdai.edu.vn tìm hiểu nguyên nhân khiến việc đánh số trang trong Word không liên tục và cách khắc phục hiệu quả.
Cách đánh số trang trong Word bằng Insert Page Number
Bước 1: Sử dụng thanh công cụ trên máy tính chọn Insert > Select Page Number
Nhầm lẫn giữa Insert Page Number và Insert Number of Pages khiến việc đánh số trang trong Word không thống nhất.

Cách khắc phục lỗi đánh số trang không liên tục trong Word
Phân biệt chèn số trang và chèn số trang
Các bạn cần phân biệt rõ ràng 2 chế độ này khi thực hiện các thao tác trên Word:
- Insert Page Number là số trang cần hiển thị
- Insert Number of Page sẽ là tổng số trang chứa văn bản trong Word.

Xóa tất cả các trang đã cài đặt
Bước 1: Chọn Chèn

Bước 2: Chọn số trang

Bước 3: Chọn Xóa số trang

Đánh lại số trang
Bước 1: Chọn số trang

Bước 2: Chọn cách đánh số trang bạn muốn

Trên đây là bài viết về nguyên nhân và cách khắc phục lỗi đánh số trang không liên tục trong Word chi tiết từng bước. Hy vọng nó sẽ giúp ích cho bạn và chúc bạn thành công!
Cảm ơn các bạn đã xem bài viết Tại sao đánh số trang trong Word không liên tục & cách khắc phục hiệu quả tại thtrangdai.edu.vn. Các bạn có thể bình luận, xem thêm các bài viết liên quan bên dưới và hy vọng nó sẽ giúp ích. Thông tin thú vị hữu ích cho bạn.
Nhớ để nguồn: Tại sao đánh số trang trong Word không liên tục & cách khắc phục hiệu quả tại thtrangdai.edu.vn
Chuyên mục: Blog