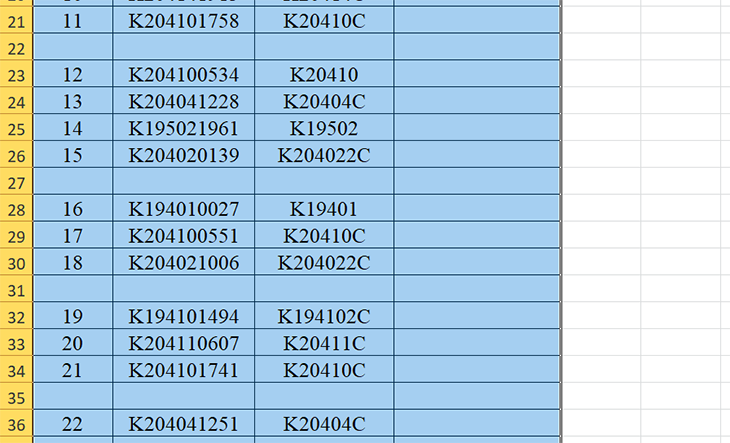Bạn đang xem bài viết 2 cách xóa ô trống trong Excel cực kỳ đơn giản tại thtrangdai.edu.vn. Bạn có thể truy cập nhanh những thông tin cần thiết trong mục lục bài viết dưới đây.
Trong bảng tính Excel có những dòng, cột dữ liệu trống sẽ khiến bảng tính khó nhìn và mất thẩm mỹ khi xem. Bài viết này sẽ hướng dẫn các bạn 2 cách cực kỳ đơn giản để xóa ô trống trong Excel.
Sử dụng Go To để chọn nhanh các ô trống
Bước 1: Đầu tiên các bạn mở bảng tính Excel và nhấn Ctrl + A hoặc chọn dữ liệu cần áp dụng.
Bước 2: Tiếp theo các bạn nhấn Ctrl + G hoặc F5 để mở hộp thoại Go To và chọn Special.

Bước 3: Hộp thoại Go To Special xuất hiện các bạn chọn Blanks và nhấn OK.

Bước 4: Tất cả các ô dữ liệu trống trong bảng tính sẽ được chọn. Để xóa các ô trống, nhấn Ctrl + ( – ) và hộp thoại Xóa sẽ hiển thị. Chọn Toàn bộ Hàng nếu muốn xóa toàn bộ hàng chứa ô trống hoặc chọn Toàn bộ Cột nếu muốn xóa toàn bộ cột chứa ô trống. Sau đó nhấn OK để hoàn tất.

Sử dụng bộ lọc để lọc các ô trống
Dưới đây là hướng dẫn xóa ô trống bằng bộ lọc để lọc ô trống:
Bước 1: Mở bảng tính Excel và nhấn Ctrl + A hoặc chọn dữ liệu cần áp dụng.

Bước 2: Trên thanh công cụ chọn Data và chọn Filter.

Bước 3: Tại biểu tượng mũi tên xuống đầu mỗi cột các bạn chọn hiển thị tính năng lọc ở cột đó.

Bước 4: Click bỏ tích tại ô Select All và tích vào ô Blanks. Sau đó chọn OK để lọc ra các hàng chứa ô trống.

Bước 5: Tại Trang chủ chọn Xóa và chọn Xóa hàng trong trang tính.

Hoặc bạn có thể nhấp chuột phải và chọn Xóa hàng.

Trên đây là 2 cách xóa ô trống trong Excel cực kỳ đơn giản. Nếu có thắc mắc cần giải đáp, vui lòng để lại bình luận bên dưới để thtrangdai.edu.vn hỗ trợ bạn!
Cảm ơn các bạn đã xem bài viết 2 cách xóa ô trống trong Excel cực kỳ đơn giản tại thtrangdai.edu.vn. Các bạn có thể bình luận, xem thêm các bài viết liên quan bên dưới và hy vọng thông tin sẽ giúp ích cho bạn. hấp dẫn.
Nhớ để nguồn: 2 cách xóa ô trống trong Excel cực đơn giản tại thtrangdai.edu.vn
Chuyên mục: Blog