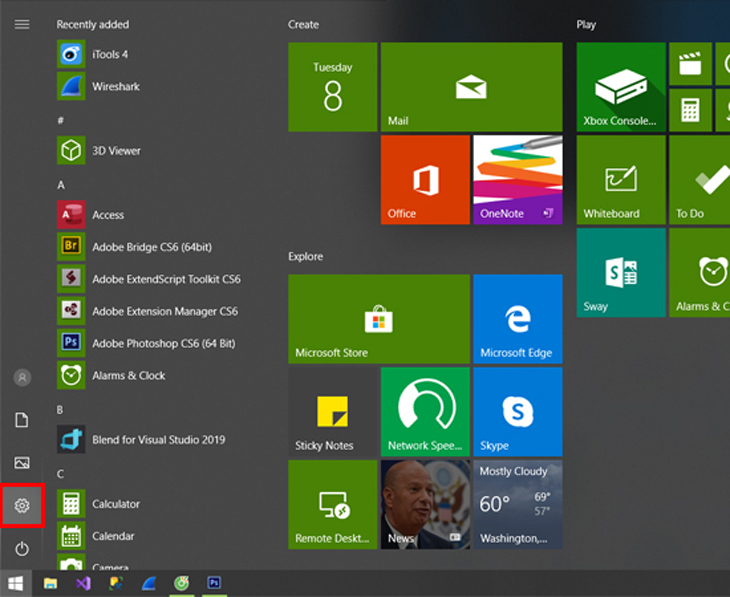Bạn đang đọc bài viết 4 cách khắc phục nhanh lỗi không tắt được máy tính trên Windows tại thtrangdai.edu.vn. Bạn có thể truy cập nhanh những thông tin cần thiết trong mục lục bài viết bên dưới.
Máy tính của bạn đột nhiên bị lỗi và không thể tắt được. Nguyên nhân của vấn đề này có thể là lỗi phần cứng hoặc phần mềm. Bài viết dưới đây sẽ chỉ ra 4 cách để khắc phục lỗi này.
Xem ngay các sản phẩm laptop giảm giá SỐC
Kiểm tra xem có ứng dụng nào chưa bị tắt không
Trước khi tắt máy tính, bạn cần đảm bảo thoát và đóng tất cả các cửa sổ đang hoạt động trên ứng dụng. Nếu không thực hiện thì máy sẽ báo lỗi không tắt được.
Vì vậy bạn cần kiểm tra để chắc chắn rằng mình đã đóng tất cả các ứng dụng trên thiết bị của mình.
Hủy Fast Bootup để khắc phục lỗi không tắt được máy tính
Bước 1: Vào Start trên màn hình chính, chọn Cài đặt.
Bước 2: Tiếp tục chọn Hệ thống.

Bước 3: Chọn Nguồn & ngủ. Nhìn ở khung bên phải tìm và nhấn vào Cài đặt nguồn bổ sung.

Bước 4: Chọn Choose what the power Buttons Do ở khung bên trái.

Bước 5: Chọn dòng chữ màu xanh Thay đổi cài đặt hiện không khả dụng.

Bước 6: Bây giờ tùy chọn Cài đặt tắt máy không còn màu xám nữa, hãy bỏ chọn hộp Bật khởi động nhanh (được khuyến nghị), sau đó nhấp vào Lưu thay đổi để lưu thay đổi.

Sử dụng Command Promt (Admin) để tắt máy tính
Bước 1: Nhấn Windows + R -> Enter cmd -> Nhấn Enter hoặc chọn OK để mở cửa sổ Command Promt.

Vô hiệu hóa và cài đặt lại Driver
Bước 1: Bấm vào Start, tìm Device Manager.

Bước 2: Click đúp chuột vào System devices.

Bước 3: Nhấp chuột phải vào Giao diện công cụ quản lý Intel(R), chọn Tắt thiết bị để tạm thời tắt Trình điều khiển.

Hãy thử tắt máy tính đi xem có khắc phục được không.
Trên đây là bài viết hướng dẫn 4 cách khắc phục máy tính không tắt được. Chúc bạn thành công!
Cảm ơn bạn đã đọc bài viết 4 cách khắc phục nhanh lỗi không tắt được máy tính trên Windows tại thtrangdai.edu.vn. Các bạn có thể bình luận, xem thêm các bài viết liên quan bên dưới và hy vọng nó sẽ hữu ích. bạn thông tin thú vị.
Nhớ để nguồn: 4 cách khắc phục lỗi không tắt được máy tính trên Windows nhanh chóng tại thtrangdai.edu.vn
Chuyên mục: Blog