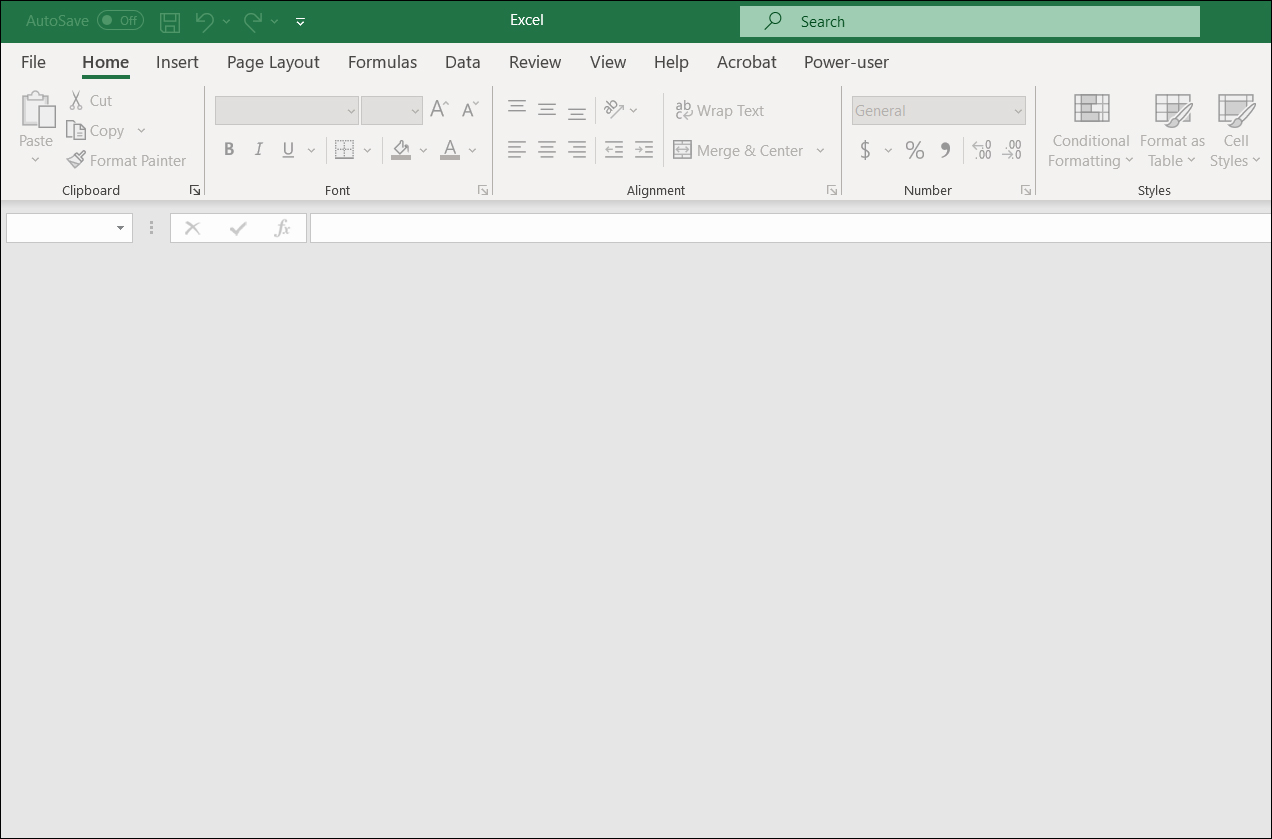Bạn đang xem bài viết 6 Cách sửa lỗi file Excel trống đơn giản và dễ dàng nhất tại thtrangdai.edu.vn. Bạn có thể truy cập nhanh những thông tin cần thiết trong mục lục bài viết dưới đây.
Đôi khi trong quá trình sử dụng Excel, bạn sẽ vô tình gặp phải tình trạng file Excel bỗng nhiên trống rỗng, không hiển thị nội dung. Ngay cả khi bạn mở lại bảng tính nhiều lần, bạn vẫn gặp lỗi tương tự. Bài viết dưới đây sẽ hướng dẫn bạn cách sửa lỗi file Excel trống đơn giản nhưng cực kỳ hiệu quả.
Nguyên nhân lỗi file Excel trống
Trường hợp bạn mở file Excel và phát hiện file trống và không đọc được dữ liệu thì có thể do một trong những nguyên nhân sau:
- Bảng tính hoặc sổ làm việc vô tình bị ẩn.
- Tính năng Dynamic Data Exchange (DDE) cho phép truyền dữ liệu giữa các ứng dụng được kích hoạt.
- Tăng tốc phần cứng được kích hoạt.
- Phần bổ trợ bị hỏng.
- Bộ Office bị hỏng.
Cách sửa lỗi file Excel trống
Hiện bảng tính
Bước 1: Vào tab Xem.
Bước 2: Trong phần Windows các bạn chọn Unhide để hiện.
Bước 3: Chọn bảng tính cần bỏ ẩn và nhấn OK để xác nhận.

Tắt tính năng Add-ins
Bước 1: Chuyển đến tab Tệp.

Bước 2: Trong phần Tùy chọn, chọn Bổ trợ.

Bước 3: Trong phần Quản lý các bạn chọn Bổ trợ Excel. Sau đó nhấn Đi.

Bước 4: Danh sách Add-ins xuất hiện, bỏ chọn tất cả các mục và nhấn OK để xác nhận.

Trong trường hợp lỗi vẫn còn, hãy lặp lại bước 3 bằng cách chọn COM Add-ins trong phần Quản lý và nhấn Go.

Vô hiệu hóa khả năng tăng tốc phần cứng
Bước 1: Chuyển đến tab Tệp.
Bước 2: Trong phần Tùy chọn, chọn Nâng cao.
Bước 3: Chọn Tắt tăng tốc đồ họa phần cứng và nhấn OK để xác nhận.

Tắt trao đổi dữ liệu động
Bước 1: Chuyển đến tab Tệp.
Bước 2: Trong phần Tùy chọn, chọn Nâng cao.
Bước 3: Bỏ chọn Bỏ qua các ứng dụng khác sử dụng Trao đổi dữ liệu động (DDE) và nhấn OK để xác nhận.

Sửa chữa bộ ứng dụng Office
Trường hợp cả 4 cách trên đều không hiệu quả thì nguyên nhân có thể là do bộ Office bạn đang sử dụng bị lỗi.
Để khắc phục, bạn cần sử dụng công cụ Repair Office như hướng dẫn dưới đây:
Bước 1: Mở cửa sổ Control Panel bằng cách nhập từ khóa “Control Panel” vào ô tìm kiếm.

Bước 2: Trong phần Chương trình, chọn Gỡ cài đặt chương trình.

Bước 3: Tìm bộ cài đặt Microsoft Office và nhấp vào Thay đổi.

Bước 4: Trong cửa sổ hiện ra các bạn chọn Online Repair và nhấn Repair để sửa lỗi.

Sử dụng Sắp xếp tất cả
Bước 1: Vào tab Xem.
Bước 2: Trong phần Windows các bạn chọn Sắp xếp tất cả.
Bước 3: Trong cửa sổ Sắp xếp tất cả xuất hiện, chọn hộp Windows của sổ làm việc đang hoạt động.
Bước 4: Nhấn OK để xác nhận.

Như vậy bài viết này đã hướng dẫn các bạn 6 cách sửa lỗi file Excel trống. Hy vọng bạn sẽ thực hiện thành công. Nếu có thắc mắc hãy để lại bình luận bên dưới bài viết để được hỗ trợ nhé!
Cảm ơn các bạn đã xem bài viết 6 Cách sửa lỗi file Excel trống đơn giản và dễ dàng nhất tại thtrangdai.edu.vn. Các bạn có thể bình luận, xem thêm các bài viết liên quan bên dưới và hy vọng nó sẽ hữu ích. bạn thông tin thú vị.
Nhớ để nguồn: 6 Cách sửa lỗi file Excel bị trắng đơn giản dễ thực hiện nhất tại thtrangdai.edu.vn
Chuyên mục: Blog