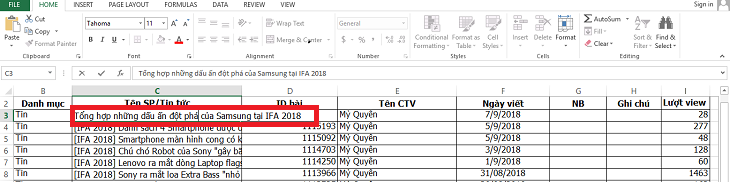Bạn đang xem bài viết 6 cách ngắt dòng nhanh trong Excel và Bảng tính Google. Chỉ với 1 click chuột tại thtrangdai.edu.vn, bạn có thể truy cập nhanh chóng những thông tin cần thiết trong mục lục bài viết dưới đây.
Excel và Google Spreadsheets là những chương trình bảng tính được nhiều người sử dụng cho công việc và học tập. Tuy nhiên, nhiều người chưa biết cách ngắt dòng trong ô Excel và Bảng tính Google. Hôm nay thtrangdai.edu.vn sẽ hướng dẫn cụ thể ở bài viết sau nhé!
Cách ngắt dòng bằng phím tắt Alt + Enter
Với tổ hợp phím Alt + Enter, bạn sẽ có thể ngắt dòng tại vị trí mong muốn bằng cách đặt con trỏ chuột tại vị trí cần ngắt rồi nhấn Alt + Enter để ngắt dòng theo ý muốn.
Bước 1: Đặt con trỏ chuột vào vị trí muốn ngắt dòng.
Bước 2: Nhấn tổ hợp phím Alt + Enter và xem kết quả.

Cách ngắt dòng trong Excel bằng Wrap Text
Bằng cách này bạn có thể ngắt dòng một cách tự động và nhanh chóng. Nếu cần ngắt dòng nhiều thì sử dụng Wrap Text là nhanh nhất.
Bước 1: Chọn ô cần ngắt dòng.

Bước 2: Trong tab Home, nhấp vào Wrap Text trong Alignment, ô bạn đã chọn ở bước 1 sẽ tự động ngắt dòng.
Cách ngắt dòng bằng Wrap Text trên Bảng tính Google
Bước 1: Chọn ô muốn ngắt dòng

Bước 2: Trên thanh công cụ các bạn chọn Text Wraping (ngắt dòng tự động) rồi chọn Wrap (ngắt dòng).

Sau đó, các ô sẽ tự động điều chỉnh kích thước cho phù hợp với nội dung và ngắt dòng tự động cho bạn.

Cách ngắt dòng bằng tính năng Tìm & Thay thế
Bước 1: Vào Find & Select trên thanh công cụ và chọn Thay thế…

Bước 2: Nhập điều kiện thay thế bạn muốn để hệ thống thực hiện ngắt dòng. Ví dụ: để thay thế toàn bộ khoảng trắng bằng một dòng mới, hãy sử dụng tổ hợp phím Ctrl + J (nhấn Ctrl và J cùng lúc trong phần Thay thế bằng) và gõ một khoảng trắng trong phần Tìm gì, sau đó nhấn Thay thế tất cả. .

Sau khi hoàn thành các thao tác, các ô trong file sẽ tự động ngắt dòng.

Cách ngắt dòng trong Excel bằng chức năng căn lề Justify
Justify là một cách hơi rườm rà để ngắt dòng, nhưng nó sẽ đảm bảo rằng khi bạn in bảng tính ra giấy, nó sẽ hiển thị toàn bộ văn bản bị ẩn bởi dấu ngắt dòng theo những cách khác.
Bước 1: Click vào ô cần thêm ngắt dòng.

Bước 2: Sau đó mở hộp thoại Format Cells. Để mở hộp thoại Định dạng ô, bạn có thể nhấp chuột phải vào ô bạn muốn làm việc và trong cửa sổ nhỏ bên cạnh, chọn Định dạng ô.

Cách thứ hai để mở Format Cells là trên thanh công cụ tại ô Cells các bạn chọn Format -> Format Cells.

Hoặc cách nhanh hơn là click chuột vào ô cần ngắt dòng rồi nhấn Ctrl + 1.
Bước 3: Hộp thoại Format Cells mở ra các bạn chọn tab Alignment.
Tiếp theo trong hộp Horizontal, chọn mũi tên thả xuống và nhấn Justify sau đó nhấn OK. Kết quả bạn nhận được cũng giống như cách 1.

Cách ngắt dòng mới trong Excel trên điện thoại Android, iOS
Bước 1: Chạm vào phím mũi tên ở góc dưới bên phải để mở thanh công cụ.

Bước 2: Tại tab Home kéo xuống dưới chọn Wrap Text. Sau khi thực hiện ngắt dòng, nội dung trong ô bạn chọn sẽ tự động được ngắt dòng theo độ rộng của ô.

Trên đây là 6 cách ngắt dòng trong Excel và Bảng tính Google nhanh chóng chỉ với 1 thao tác. Hy vọng bài viết này sẽ giúp các bạn sử dụng chương trình bảng tính một cách dễ dàng và nhanh chóng. Nếu có thắc mắc hay góp ý về bài viết hãy bình luận bên dưới nhé!
Cảm ơn các bạn đã đọc bài viết 6 cách ngắt dòng nhanh trong Excel và Bảng tính Google, chỉ với 1 bước tại thtrangdai.edu.vn các bạn có thể bình luận, xem thêm các bài viết liên quan bên dưới và hy vọng sẽ giúp ích cho các bạn những thông tin thú vị.
Nhớ để nguồn: 6 cách xuống dòng trong Excel và Google Spreadsheets nhanh gọn, chỉ với 1 thao tác tại thtrangdai.edu.vn
Chuyên mục: Blog