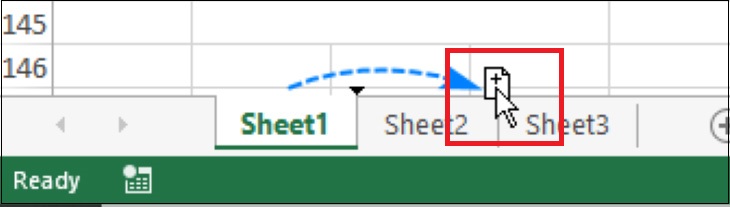Bạn đang xem bài viết Cách sao chép, di chuyển giữa các Sheet trong Excel đơn giản nhất tại thtrangdai.edu.vn. Bạn có thể truy cập nhanh những thông tin cần thiết trong mục lục bài viết dưới đây.
Nếu bạn muốn sử dụng Excel để sao chép hoặc di chuyển một hoặc nhiều sheet từ file Excel này sang file Excel khác mà vẫn giữ nguyên định dạng của Sheets thì tham khảo hướng dẫn cách sao chép, di chuyển bên dưới. .
Cách sao chép các sheet trong cùng một bảng tính Excel
Cách 1: Copy sheet trong Excel bằng cách kéo thả
Với cách này bạn chỉ cần kéo thả để copy sheet trong Excel, đây là cách copy sheet nhanh nhất. Bạn chỉ cần click chuột vào sheet muốn sao chép, giữ phím Ctrl và kéo sheet này tới vị trí mới sau đó thả phím Ctrl.
Cách 2: Copy sheet trong Excel bằng lệnh Move hoặc Copy
Bước 1: Trên file Excel các bạn click chuột phải vào sheet muốn sao chép rồi chọn Move or Copy trong bảng tùy chọn hiện ra.

Bước 2: Chọn vị trí bạn muốn đặt trang tính đã sao chép vào hộp Before Sheet > Chọn hộp Create a copy > Nhấn OK để xác nhận sao chép trang tính.
Cách 3: Copy sheet trong Excel từ thanh menu
Để sao chép bất kỳ trang tính nào trong tệp Excel từ thanh menu, bạn cần:
Bước 1: Vào tab Home > Chọn nhóm tính năng nhóm Cells, chọn nút Format. Trong menu thả xuống, chọn Di chuyển hoặc Sao chép trang tính.
Cách 1: Sử dụng lệnh Move và Copy
Bước 1: Mở file Excel chứa sheet bạn muốn di chuyển, nhấp chuột phải vào sheet đó > Nhấn Move or Copy trong bảng tùy chọn hiện ra.

Cách 2: Sử dụng cách thủ công: Kéo và thả
Bước 1: Mở file Excel chứa sheet muốn di chuyển, click chuột phải vào sheet đó.
Bước 2: Chọn tab Xem > Chọn Xem cạnh nhau. Thao tác này sẽ sắp xếp 2 file Excel hiển thị song song theo chiều ngang.

Cách di chuyển sheet trong Excel
Cách di chuyển một tờ giấy một cách đơn giản
Để di chuyển (di chuyển) các sheet có dữ liệu trong Excel sang một sheet bất kỳ tới vị trí mới, bạn chỉ cần click vào một hoặc nhiều sheet và kéo chúng đến vị trí mong muốn.

Cách di chuyển một trang tính bằng lệnh Di chuyển hoặc Sao chép
Bước 1: Trên file Excel các bạn click chuột phải vào sheet muốn sao chép rồi chọn Move or Copy trong bảng tùy chọn hiện ra.

Bước 2: Chọn vị trí muốn đặt sheet đã sao chép vào ô Before Sheet > Nhấn OK để xác nhận sao chép sheet.
Cách copy và di chuyển giữa các Sheets trong Excel đơn giản nhất tại thtrangdai.edu.vn
Chuyên mục: Blog