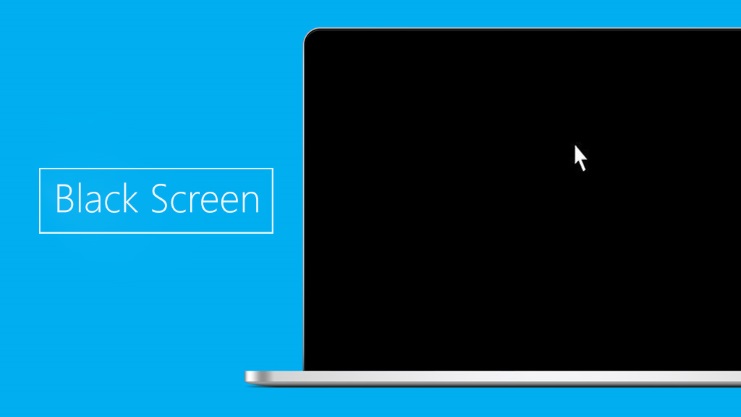Bạn đang đọc bài viết Cách khắc phục lỗi màn hình laptop đen trên Windows 10 hiệu quả tại thtrangdai.edu.vn. Bạn có thể truy cập nhanh những thông tin cần thiết trong mục lục bài viết bên dưới.
Đôi khi laptop của bạn bị lỗi màn hình đen. Lỗi này thường xuất hiện trên hệ điều hành Windows vì nhiều nguyên nhân khác nhau ảnh hưởng đến quá trình sử dụng. Hãy theo dõi bài viết cùng thtrangdai.edu.vn để tìm hiểu cách khắc phục lỗi màn hình laptop đen trên Windows 10 hiệu quả nhé!
Tham khảo phần mềm có ƯU ĐÃI siêu khủng
Lỗi màn hình đen trên laptop là gì?
Lỗi màn hình đen trên laptop thường xuất hiện khi máy tính của bạn sử dụng phần mềm Windows không có bản quyền. Bạn có thể gặp phải tình trạng màn hình đen trong quá trình sử dụng hoặc ngay sau khi cài đặt Windows.
Một số dấu hiệu lỗi màn hình đen trên laptop:
- Màn hình đen khi khởi động máy.
- Từ “Bản sao Windows này không phải là bản chính hãng” xuất hiện ở góc dưới bên phải của màn hình.
- Hình nền laptop không thể thay đổi được.
- Không vào được hệ thống Windows mặc dù các bộ phận như ổ cứng, con trỏ chuột vẫn hoạt động bình thường.
Nguyên nhân gây ra lỗi màn hình đen trên laptop
Có rất nhiều nguyên nhân khiến laptop bị lỗi đen màn hình như:
- Laptop bị nhiễm virus, sử dụng file không rõ nguồn gốc,… dẫn đến máy tính không tự động tải Windows Explorer.
- Do quá trình cập nhật Windows bị lỗi hoặc máy tính tự động cập nhật và sau khi bạn khởi động lại máy thì xảy ra lỗi.
- Thời gian dùng thử miễn phí phần mềm Windows đã kết thúc.
- Bởi vì card màn hình (card rời) và ổ cứng máy tính của bạn có vấn đề.
- Nguyên nhân là do tính năng Fast Startup trên hệ điều hành Windows.

Cách khắc phục lỗi màn hình đen
Truy cập tạm thời vào Windows Explorer
Đây là cách đơn giản khắc phục lỗi màn hình đen trên laptop. Tuy nhiên, bạn cần lưu ý rằng đây chỉ là cách khắc phục tạm thời. Nếu muốn khắc phục triệt để thì nên áp dụng các phương pháp khác để đạt được kết quả tốt nhất.
Bước 1: Nhấn tổ hợp phím Ctrl + Alt + Delete sau đó chọn Task Manager.

Bước 2: Sau đó bấm vào Tệp > chọn Chạy tác vụ mới.

Sử dụng lệnh Dấu nhắc Lệnh
Bước 1: Nhấp vào biểu tượng Tìm kiếm > nhập cmd.exe > Chọn Chạy với tư cách quản trị viên.

Tắt cập nhật tự động
Bước 1: Nhấp chuột phải vào PC này trên màn hình nền, sau đó chọn Quản lý.

Bước 2: Chọn Dịch vụ và Ứng dụng, sau đó chọn Dịch vụ.

Bước 3: Kéo con trỏ chuột xuống và nhấp đúp chuột vào Window Update.

Bước 4: Vào Startup type > chọn Tắt và nhấn OK để hoàn tất cài đặt.
Tắt AppReadiness trong Dịch vụ
Bước 1: Nhấn tổ hợp phím Ctrl + Alt + Delete sau đó chọn Task Manager.

Bước 2: Chọn tab Dịch vụ, sau đó nhấp vào AppReadiness.

Bước 3: Nhấp chuột phải vào AppReadiness, chọn Stop. Nếu AppReadiness ở trạng thái Dừng, hãy nhấp chuột phải > Chọn Dịch vụ mở.

Bước 4: Tìm và nhấp đúp vào AppReadiness.

Bước 5: Chọn tab Chung > trong phần Loại khởi động, chọn giá trị Đã tắt > Nhấn OK để xác nhận.
Tạm thời vô hiệu hóa card màn hình rời (nếu có)
Bước 1: Truy cập Chế độ an toàn.

Bước 2: Nhấn tổ hợp Windows + R để mở cửa sổ Device Manager, sau đó nhập lệnh devmgmt.msc và nhấn OK.

Bước 3: Trong phần Display adapter bạn click chuột phải vào card màn hình rời đang sử dụng sau đó chọn Tắt thiết bị để vô hiệu hóa tạm thời.
Khởi động lại máy tính của bạn và kiểm tra xem lỗi màn hình đen đã được khắc phục chưa. Nếu không, tiếp tục thực hiện tương tự trên card màn hình còn lại.

Bước 4: Sau khi bạn tạm thời vô hiệu hóa card màn hình mà khi khởi động vẫn bị màn hình đen thì nguyên nhân không phải do card màn hình. Vui lòng thực hiện Enable device bằng cách thực hiện tương tự như bước 3.

Tản nhiệt cho laptop
Laptop hoạt động quá tải và thường xuyên trong tình trạng nóng cũng dẫn đến hiện tượng màn hình đen. Bạn có thể dễ dàng nhận biết khi laptop đang hoạt động nhưng màn hình tắt đột ngột. Đây là lúc hệ thống máy tính sẽ tự động tắt. Tắt máy để nguội.
Để khắc phục tình trạng quá tải này, bạn nên thường xuyên vệ sinh laptop, thay keo tản nhiệt cho CPU và nâng cấp cho máy mạnh mẽ hơn.
Nếu có thể, bạn nên tham khảo những mẫu laptop phù hợp với nhu cầu sử dụng để đạt được hiệu năng tốt nhất.

Gỡ cài đặt phần mềm xung đột bằng Chế độ an toàn
Lỗi xung đột phần mềm trên laptop thường xảy ra khi bạn vừa cài đặt một phần mềm nào đó khiến màn hình máy tính bị đen. Để khắc phục hiện tượng này, hãy làm theo các bước sau:
Bước 1: Khởi động máy tính và vào Safe Mode.
Bước 2: Gỡ cài đặt phần mềm mới cài đặt.
Bước 3: Khởi động lại máy tính và bạn có thể sử dụng như bình thường.

Sử dụng Windows có bản quyền
Để khắc phục triệt để lỗi màn hình laptop đen trên Windows, tốt nhất bạn nên sử dụng các phiên bản Windows được cấp phép.
Điều này không chỉ giúp laptop hạn chế những lỗi không mong muốn mà còn cung cấp nhiều tính năng, tiện ích khác phục vụ nhu cầu của bạn.

Bản quyền Windows 10 Home 32-bit/64-bit All Ngôn ngữ (KW9-00265) trọn đời cho 1 PC hoặc 1 Laptop kinh doanh tại thtrangdai.edu.vn
Trên đây là bài viết hướng dẫn các bạn cách khắc phục lỗi màn hình laptop đen trên Windows 10 hiệu quả. Hy vọng bài viết sẽ hữu ích với bạn. Nếu có thắc mắc gì hãy để lại bình luận bên dưới nhé!
Cảm ơn bạn đã đọc bài viết Cách khắc phục lỗi màn hình laptop đen trên Windows 10 hiệu quả tại thtrangdai.edu.vn. Các bạn có thể bình luận, xem thêm các bài viết liên quan bên dưới và hy vọng nó sẽ hữu ích. bạn thông tin thú vị.
Nhớ để nguồn: Cách khắc phục lỗi màn hình laptop bị đen trên Windows 10 hiệu quả tại thtrangdai.edu.vn
Chuyên mục: Blog