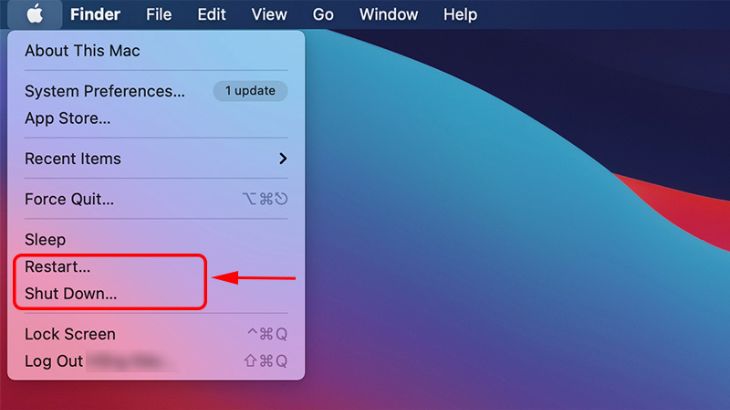Bạn đang xem bài viết Cách tắt MacBook khi bị đơ rất đơn giản mà bạn nên biết tại thtrangdai.edu.vn. Bạn có thể truy cập nhanh những thông tin cần thiết trong mục lục bài viết dưới đây.
Trong khi sử dụng, máy Mac của bạn có thể bị treo và không thể vận hành màn hình. Trong tình huống này, tắt máy tính có thể là giải pháp hiệu quả nhất. Qua bài viết này, thtrangdai.edu.vn sẽ cung cấp cho bạn những cách tắt laptop Apple vô cùng đơn giản!
Tắt MacBook thông qua Menu mặc định
Đây là cách làm thông thường của máy tính, để thực hiện bạn làm như sau:
- Bước 1: Click vào biểu tượng Apple ở góc trên bên trái màn hình.
- Bước 2: Chọn Shut Down (tắt máy) hoặc Khởi động lại (khởi động lại).
Tắt MacBook qua menu mặc định
Tắt bằng phím nguồn
Nếu trong trường hợp MacBook của bạn bị treo thì đây là phương pháp hiệu quả nhất bạn nên sử dụng, cách thực hiện:
- Bước 1: Nhấn phím nguồn.
- Bước 2: Chọn Shut Down (tắt máy) hoặc Khởi động lại (khởi động lại).

Tắt bằng phím nguồn khi gặp tình trạng chết máy
Tắt MacBook bằng lệnh Terminal
Tắt MacBook bằng Terminal là phương pháp phù hợp nhất nếu máy tính của bạn bị nhiễm virus, phần mềm độc hại, v.v. Cách đơn giản như sau:
- Bước 1: Nhấn tổ hợp phím Command + Space.
- Bước 2: Nhập từ khóa Terminal để tìm kiếm.

- Bước 3: Gõ lệnh sudoshutdown -r now, sau đó nhập Mật khẩu và thiết bị sẽ tự động tắt.

Cách buộc dừng ứng dụng trước khi tắt MacBook của bạn
Buộc thoát ứng dụng thông qua Menu Apple
Để buộc thoát một ứng dụng thông qua Menu Apple, bạn cần làm như sau:
- Bước 1: Click vào biểu tượng Apple ở góc trên bên trái màn hình.
- Bước 2: Chọn Force Quit (Buộc dừng ứng dụng).
- Bước 3: Chọn các ứng dụng cần thoát.
Sau khi thoát hết ứng dụng, bạn có thể tiến hành tắt máy theo cách thông thường để khởi động lại thiết bị.

Sử dụng tổ hợp phím
Ngoài ra, bạn cũng có thể sử dụng tổ hợp phím để buộc dừng ứng dụng gây lỗi nhanh hơn. Các bước thực hiện như sau:
- Bước 1: Nhấn tổ hợp phím Command + Option + Esc để mở cửa sổ Force Quit và chọn ứng dụng.

- Bước 2: Nhấn vào Force Quit bên dưới để buộc dừng ứng dụng.
- Bước 3: Click vào Force Quit trong cửa sổ hiển thị để hoàn tất.

Cách buộc tắt máy MacBook khi máy tính không phản hồi
Các bước cụ thể:
- Bước 1: Xác định vị trí nút nguồn trên thiết bị: Nút nguồn sẽ nằm ở phía trên bên phải bàn phím (MacBook không có Touch Bar) và trong phần Touch ID ở bên phải Touch Bar ( MacBook có Touch Bar).

Nút nguồn của máy không có TouchBar

Nút nguồn của máy có Touch Bar
- Bước 2: Nhấn và giữ nút nguồn khoảng 5 giây rồi thả ra. Lúc này, MacBook của bạn sẽ bị tắt hoàn toàn.
- Bước 3: Chờ khoảng 1 phút sau khi máy tắt thì nhấn nút nguồn để bật máy trở lại sử dụng.

Khởi động lại thiết bị sau khi hoàn thành
Bài viết trên đã hướng dẫn bạn những cách đơn giản để tắt MacBook khi gặp tình trạng đơ máy. Nếu có thắc mắc gì hãy để lại bình luận bên dưới nhé!
Cảm ơn bạn đã đọc bài viết Cách tắt MacBook khi bị treo máy cực kỳ đơn giản mà bạn nên biết tại thtrangdai.edu.vn. Các bạn có thể bình luận, xem thêm các bài viết liên quan bên dưới và hy vọng nó sẽ giúp ích cho bạn. Thông tin thú vị.
Nhớ để nguồn: Cách tắt MacBook khi bị đơ cực đơn giản mà bạn nên biết tại thtrangdai.edu.vn
Chuyên mục: Blog