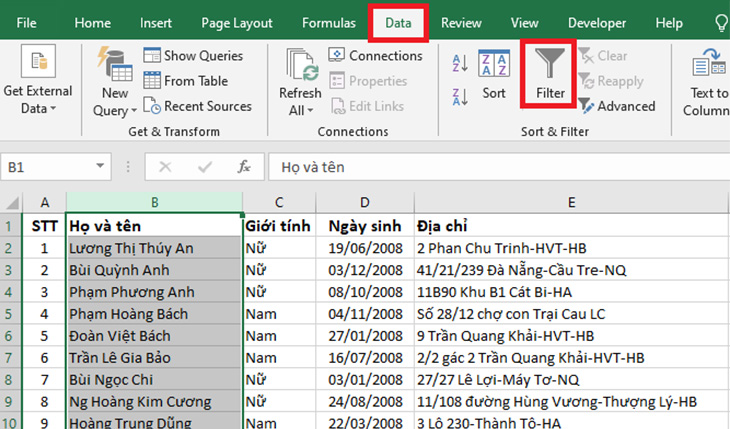Bạn đang xem bài viết Cách tìm kiếm dữ liệu trong Excel đơn giản nhất tại thtrangdai.edu.vn. Bạn có thể truy cập nhanh những thông tin cần thiết trong mục lục bài viết dưới đây.
Bạn đã từng sử dụng các phương pháp thủ công để tìm kiếm dữ liệu nhất định trong Excel chưa? Điều đó sẽ khiến bạn mất rất nhiều thời gian để tìm được một nội dung trong số hàng trăm, hàng nghìn nội dung. Đừng lo lắng! thtrangdai.edu.vn sẽ hướng dẫn các bạn tìm kiếm dữ liệu trong Excel một cách dễ dàng và đơn giản nhất. Hãy tham khảo bài viết dưới đây nhé!
Sử dụng bộ lọc
Bước 1: Các bạn chọn vùng dữ liệu cần tìm kiếm. Sau đó trỏ chuột vào Tab Data rồi chọn biểu tượng Filter như hình:
Bước 2: Lúc này sẽ có biểu tượng mũi tên Filter, bấm vào để tìm kiếm

Bước 3: Lúc này ở phía bên trái màn hình bạn sẽ thấy thanh cuộn Filter xuất hiện. Bạn chỉ cần nhập dữ liệu muốn tìm kiếm vào phần Search. Ví dụ: bạn cần tìm tên Dũng trong dữ liệu tên thì sẽ xuất hiện những người tên Dũng ở bên dưới. Sau đó bạn nhấn ĐƯỢC RỒI.

Cứ như vậy, tên Dũng sẽ được lọc ra nhanh nhất có thể.
Sử dụng công cụ Tìm
Tìm kiếm hàng loạt
Bước 1: Để tìm kiếm hàng loạt, tại Tab Home nhìn sang bên phải các bạn sẽ thấy phần Find & Select như hình:

Thanh cuộn xuất hiện chọn Tìm. Hoặc bạn chỉ cần nhấn Ctrl + F để mở công cụ Find.

Bước 2: Sau khi nhấn Tìm, hộp thoại Tìm và Thay thế xuất hiện. Bấm vào tab Tìm rồi nhập dữ liệu bạn muốn tìm kiếm vào hộp Tìm gì. Sau đó, nhấp vào Tìm tất cả. Lúc này dữ liệu bạn muốn tìm kiếm sẽ xuất hiện. Chỉ cần nhấp vào kết quả sẽ đưa bạn đến vị trí của dữ liệu đó.

Tìm kiếm trong nhiều Sheet Excel cùng lúc
Bước 1: Để tìm kiếm dữ liệu trong nhiều Sheet Excel cùng lúc. Nhấn tổ hợp phím Ctrl+F để mở công cụ Find. Sau đó bạn trỏ chuột vào Options > >.
Tìm kiếm theo định dạng
Để tìm kiếm theo Định dạng. Hãy nhấn tổ hợp phím Ctrl+F. Sau đó mở hộp thoại Tìm & Thay thế, chọn Tùy chọn > >, tiếp tục nhấn vào tab Định dạng > chọn Tìm định dạng.

Tìm kiếm ô có công thức
Bước 1: Trỏ vào tab Home, sau đó chọn Find & Select > chọn Go to Special.

Số: Tìm công thức chứa giá trị số, bao gồm cả ngày tháng.
Văn bản: Tìm kiếm các công thức có chứa giá trị văn bản.
Logic: Tìm công thức chứa giá trị Boolean TRUE và FALSE.
Lỗi: Tìm các ô có công thức lỗi như #N/A, #NAM ?, #REF!, #VALUE!, #DIV/0 !, #NULL!, và #NUM!.
Sử dụng phím tắt để tìm kiếm
Thay thế một giá trị bằng một giá trị khác
Bước 1: Trên tab Trang chủ, nhấp vào Tìm & Chọn. Sau đó, bạn chọn Thay thế.

Bước 2: Trong hộp thoại Find What, nhập giá trị tìm kiếm, trong hộp Thay thế bằng, nhập giá trị thay thế. Tiếp theo nhấn vào Thay thế tất cả để thay đổi toàn bộ kết quả tìm kiếm.

Thay thế văn bản hoặc số bằng dấu cách
Để thay thế tất cả kết quả tìm kiếm bằng dấu cách, chỉ cần nhập giá trị bạn muốn tìm kiếm vào hộp Tìm gì. Tiếp theo, để trống ô Thay thế bằng. Cuối cùng nhấn Thay thế tất cả

Cách tìm kiếm và thay thế bằng ký tự đại diện trong Excel
Nếu bạn cần tìm dấu hoa thị hoặc dấu chấm hỏi trong trang tính, hãy nhập ký tự “~” trước chúng.
Ví dụ: để tìm và thay thế các ô chứa dữ liệu và dấu chấm hỏi, bạn hãy nhập ~ ? trong hộp Tìm gì. Để thay thế ? bằng dấu * thì chúng ta sẽ nhập dấu * vào ô Thay thế bằng.

Mời bạn tham khảo các mẫu Laptop có tại thtrangdai.edu.vn:
Trên đây là bài viết chia sẻ đến các bạn cách tìm kiếm dữ liệu trong Excel đơn giản nhất. Chúc bạn thực hiện thành công. Nếu có thắc mắc hãy bình luận bên dưới nhé!
Cảm ơn các bạn đã xem bài viết Cách tìm kiếm dữ liệu trong Excel đơn giản nhất tại thtrangdai.edu.vn. Các bạn có thể bình luận, xem thêm các bài viết liên quan bên dưới và hy vọng thông tin sẽ hữu ích với các bạn. hấp dẫn.
Nhớ để nguồn: Cách tìm kiếm dữ liệu trong Excel đơn giản nhất tại thtrangdai.edu.vn
Chuyên mục: Blog