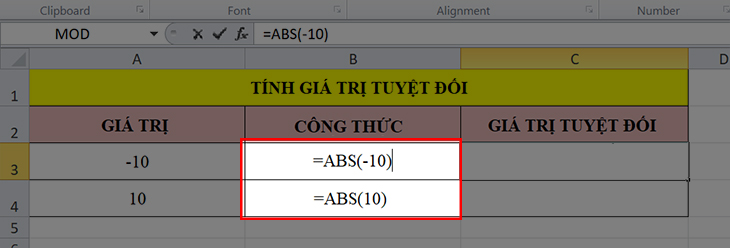Bạn đang xem bài viết Hàm ABS trong Excel: Cách tính giá trị tuyệt đối đơn giản, dễ hiểu tại thtrangdai.edu.vn. Bạn có thể truy cập nhanh những thông tin cần thiết trong mục lục bài viết dưới đây.
Hàm ABS là hàm khá quen thuộc trong Excel, dùng để tính giá trị tuyệt đối của một số và thường kết hợp với các hàm khác để thực hiện phép tính. Hãy cùng thtrangdai.edu.vn tìm hiểu cách sử dụng hàm ABS trong Excel trong bài viết dưới đây nhé!
Công thức hàm ABS
Excel định nghĩa hàm ABS là hàm trả về giá trị tuyệt đối của một số.
Giá trị tuyệt đối được hiểu là giá trị không âm, luôn lớn hơn hoặc bằng 0. Vậy giá trị tuyệt đối của một số là số không có dấu âm.
Một số ví dụ về chức năng ABS
Ví dụ 1: Tìm giá trị tuyệt đối của một số cụ thể: -10, 10
Bước 1: Để tính giá trị tuyệt đối của số -10, sử dụng hàm ABS theo công thức =ABS(-10). Tương tự, bạn có thể tính giá trị tuyệt đối của số 10 bằng cách nhập công thức =ABS(10).
Bước 2: Nhấn Enter và xem kết quả.

Ví dụ 2: Tính giá trị tuyệt đối của mỗi số trong cột
Bước 1: Để tính giá trị tuyệt đối tại ô A3, bạn nhập hàm ABS theo công thức =ABS(A3).

Bước 2: Nhấn Enter và xem kết quả.

Bước 3: Áp dụng công thức và thực hiện tương tự ở các ô tiếp theo và được kết quả như hình dưới đây.
Xem thêm: Cách sao chép công thức Excel

Ví dụ 3: Tính giá trị tuyệt đối của các biểu thức (5-7), (3-9), (5-4), (6-6)
Bước 1: Để tính biểu thức (5-7), nhập hàm ABS theo công thức =ABS(5-7). Theo đó, bạn nhập công thức tương tự cho các biểu thức còn lại.

Bước 2: Nhấn Enter và xem kết quả.

Ví dụ 4: Tính giá trị tuyệt đối của hàm SUM
Bước 1: Để tính giá trị tuyệt đối của cột dữ liệu tổng từ A3 đến A6, áp dụng công thức =ABS(SUM(A3:A6)).

Bước 2: Nhấn Enter và xem kết quả.
Theo đó, hàm SUM(A3:A6) sẽ tính tổng trong cột dữ liệu từ A2 đến A6 và kết quả là -3. Khi kết hợp với hàm ABS kết quả sẽ trả về giá trị tuyệt đối và giá trị tuyệt đối của -3 là 3.

Lỗi thông thường
Hãy chú ý một số lỗi thường gặp dưới đây để biết cách xử lý nhé!
- Lỗi #VALUE! Xảy ra khi giá trị trong ô nơi bạn muốn tính giá trị tuyệt đối không phải là số.

- Lỗi hiển thị số 0 khi nhấn Enter thường xảy ra khi ô dữ liệu bạn tính toán trống hoặc có giá trị là 0.

- Lỗi hiển thị số 1.111E+20 sau Enter là do giá trị tại ô cần tính giá trị tuyệt đối quá lớn nên không thể hiển thị hết.

Để hiển thị toàn bộ dãy số, trên thanh công cụ, hãy chọn Trang chủ > Chọn tab Số > Chọn kiểu dữ liệu Số.

Trên đây là cách sử dụng hàm ABS trong Excel đơn giản và dễ hiểu. Nếu có thắc mắc cần giải đáp, vui lòng để lại bình luận bên dưới để thtrangdai.edu.vn hỗ trợ bạn!
Cảm ơn các bạn đã xem bài viết Hàm ABS trong Excel: Cách tính giá trị tuyệt đối đơn giản, dễ hiểu tại thtrangdai.edu.vn. Các bạn có thể bình luận, xem thêm các bài viết liên quan bên dưới và hy vọng nó sẽ giúp ích. Thông tin thú vị hữu ích cho bạn.
Nhớ để nguồn: Hàm ABS trong Excel: Cách tính giá trị tuyệt đối đơn giản, dễ hiểu tại thtrangdai.edu.vn
Chuyên mục: Blog