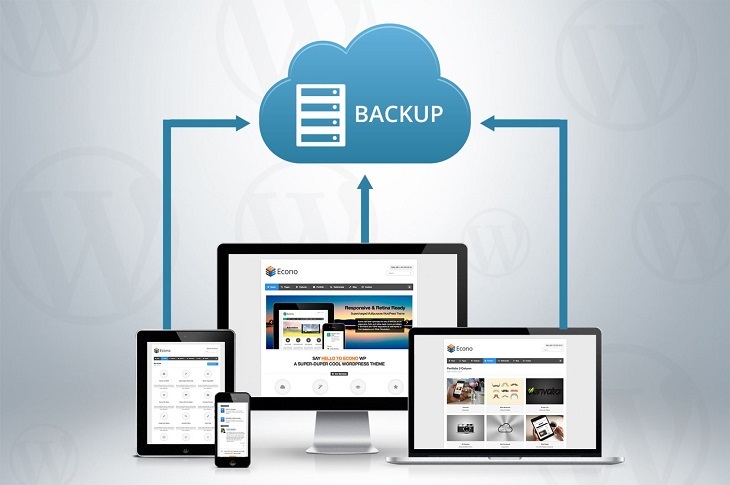Bạn đang đọc bài viết Hướng dẫn Backup, Restore dữ liệu trên Windows 10, cực kỳ đơn giản và dễ hiểu tại thtrangdai.edu.vn. Bạn có thể truy cập nhanh những thông tin cần thiết trong mục lục bài viết dưới đây.
Việc sao lưu và khôi phục dữ liệu máy tính trên hệ điều hành Windows 10 sẽ giúp máy tính lưu trữ những dữ liệu quan trọng trong trường hợp khẩn cấp. Hãy cùng thtrangdai.edu.vn tìm hiểu cách Backup, Restore dữ liệu trên Windows 10 cực kỳ đơn giản và dễ hiểu nhé!
Sao lưu và khôi phục dữ liệu là gì?
Hỗ trợ
Sao lưu dữ liệu là quá trình sao chép và lưu trữ toàn bộ nội dung dữ liệu gốc quan trọng trên một trang web máy tính, máy chủ hoặc bất kỳ thiết bị nào có khả năng ghi nhớ và lưu trữ. Ngoài ra, Backup còn có khả năng lưu trữ trên nhiều thiết bị khác nhau để sao lưu dữ liệu.
Bạn có thể hiểu đơn giản rằng việc sao lưu dữ liệu cũng tương tự như khi bạn đi xe máy và cần bảo hiểm. Backup là hành động dùng để tạo bản sao của dữ liệu chạy trên server, VPS, hosting, máy tính,… nhằm giúp hạn chế lỗi, sự cố khi máy tính bị hỏng.
Sao lưu dữ liệu là quá trình sao chép và lưu trữ toàn bộ nội dung của dữ liệu gốc
Khôi phục
Khôi phục dữ liệu là quá trình lấy lại dữ liệu gốc khi máy tính hoặc server gặp sự cố, trục trặc. Bạn chỉ có thể khôi phục dữ liệu khi đã sao lưu để bảo vệ dữ liệu của mình.
Việc khôi phục dữ liệu giúp máy tính tăng khả năng chịu lỗi từ hệ thống FT (Fault Tolerance). Khôi phục có khả năng cải thiện tốc độ ghi và đọc đĩa và tăng hiệu suất hệ thống.
Đặc biệt, việc khôi phục dữ liệu từ bản sao lưu trước khi xảy ra sự cố có ý nghĩa rất lớn đối với Restore. Tuy nhiên, việc khôi phục dữ liệu không hoàn toàn có khả năng chịu lỗi do khả năng khôi phục dữ liệu đã xảy ra không chắc chắn.
 Khôi phục dữ liệu là quá trình lấy lại dữ liệu gốc khi máy tính hoặc server gặp sự cố, trục trặc
Khôi phục dữ liệu là quá trình lấy lại dữ liệu gốc khi máy tính hoặc server gặp sự cố, trục trặc
Tầm quan trọng của việc sao lưu dữ liệu
Sao lưu dữ liệu là một trong những việc cần làm của mỗi cá nhân, tổ chức. Dù bạn đang sử dụng máy tính để bàn, laptop hay hệ thống máy chủ cho toàn bộ cơ quan, tổ chức thì việc bảo mật dữ liệu luôn là một trong những yếu tố vô cùng quan trọng.
Đối với một doanh nghiệp vận hành website thì việc bảo mật và sao lưu dữ liệu là vô cùng quan trọng. Trong các tổ chức, công ty, mọi dữ liệu đều được tổng hợp trên máy chủ.
Vì vậy, nếu công ty gặp vấn đề về virus, mất điện, hư hỏng thì phương án khôi phục từ dữ liệu đã sao lưu trước đó là tốt nhất. Ngoài ra, nhờ Backup bạn vẫn có thể xem lại các file cũ liên quan đến công việc.
 Sao lưu dữ liệu là một trong những việc phải làm của mỗi cá nhân, tổ chức
Sao lưu dữ liệu là một trong những việc phải làm của mỗi cá nhân, tổ chức
Cách sao lưu Windows 10
Bước 1: Đầu tiên, hãy nhấp vào biểu tượng Bắt đầu > Chọn biểu tượng Cài đặt.
Bước 2: Chọn Cập nhật & Bảo mật.

Bước 3: Sau đó, chọn Sao lưu > Chọn Đi tới Sao lưu và Khôi phục (Windows 7).

Bước 5: Chọn ổ đĩa sẽ lưu file Backup Windows 10 > Chọn Next để sang mục tiếp theo.

Bước 8: Bỏ chọn Chạy sao lưu theo lịch > Chọn OK.

Bước 10: Khi hoàn tất thao tác sẽ không có thông báo nào hiển thị. Tuy nhiên, bạn có thể thấy thông tin tệp Sao lưu được hiển thị trong phần Sao lưu và Khôi phục tệp của bạn.

Cách khôi phục Windows 10
Bước 1: Đầu tiên các bạn chọn biểu tượng Start > Chọn Cài đặt > Chọn Cập nhật & Bảo mật.