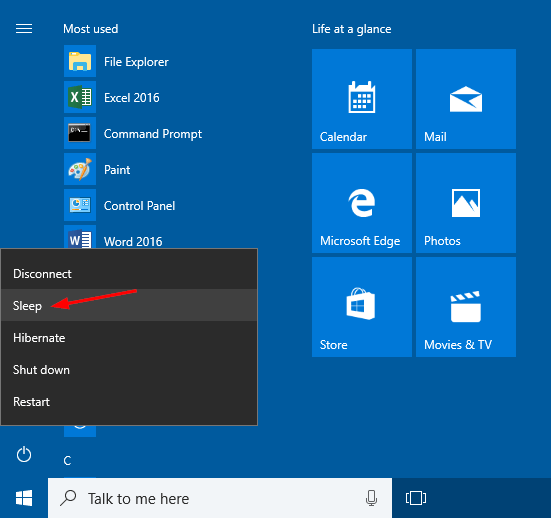Bạn đang đọc bài viết Hướng dẫn bật/tắt chế độ ngủ và ngủ đông trên Laptop chạy Windows tại thtrangdai.edu.vn. Bạn có thể truy cập nhanh những thông tin cần thiết trong mục lục bài viết bên dưới.
Chế độ ngủ và ngủ đông sẽ là sự lựa chọn hoàn hảo khi bạn muốn tắt máy tính mà vẫn giữ được trạng thái làm việc khi bật lại. Bài viết dưới đây sẽ giúp bạn hiểu rõ hơn về 2 chế độ này, đồng thời hướng dẫn bạn cách bật, tắt chúng trên laptop chạy Windows.
Phân biệt giấc ngủ và ngủ đông
Chế độ ngủ
Khi máy tính ở trạng thái ngủ, nó tiêu tốn rất ít điện năng (chỉ 1-5% dung lượng pin nếu ngủ cả ngày) và khi đó một số linh kiện vẫn hoạt động, điển hình là RAM. Đó là do đặc tính của thành phần này cần có điện để lưu trữ dữ liệu. Vì vậy, chỉ cần bạn bật nắp laptop lên, mọi thứ sẽ ngay lập tức trở lại như lúc bạn đặt máy vào chế độ ngủ.
Ngoài ra, do vẫn còn nguồn điện nên bạn có thể cắm điện thoại, máy tính bảng để sạc qua cổng USB. Một số ứng dụng còn chạy ngầm khi chúng ta ngủ mà không tắt hoàn toàn, chẳng hạn bạn vẫn nhận được thông báo từ Mail, vẫn tải bài viết mới trên Facebook,…
Chế độ ngủ đông (Hibernate)
Chế độ ngủ đông có sẵn nhưng chưa được kích hoạt trong Windows. Sự khác biệt cơ bản giữa chế độ ngủ và ngủ đông là mức tiêu thụ điện năng. Ở chế độ ngủ đông, máy tính sẽ tắt hoàn toàn và không còn nguồn điện cho bất kỳ linh kiện nào.
Khi đó, toàn bộ dữ liệu lưu trong RAM sẽ được chuyển sang HDD/SSD. Loại thiết bị này không cần dùng điện để lưu trữ dữ liệu nên không cần phải duy trì nguồn điện trong thiết bị.
Khi bạn bật lại thiết bị, dữ liệu từ HDD/SSD sẽ được đưa trở lại RAM và thiết bị sẽ trở về trạng thái như lúc bạn ngủ đông. Vì vậy, thời gian vào chế độ ngủ đông và khôi phục máy sẽ mất nhiều thời gian hơn chế độ ngủ đông nhưng lại tiết kiệm điện hơn.
Lợi ích của giấc ngủ và ngủ đông. Khi nào tôi nên sử dụng chế độ nào?
Chế độ ngủ sẽ giúp tắt/khôi phục máy nhanh hơn, gần như ngay lập tức. Ngoài ra, bạn cũng có thể sử dụng laptop để sạc điện thoại trong trường hợp không có nguồn điện ở gần. Ví dụ: nếu bạn đang di chuyển từ cơ quan về nhà, trong khoảng thời gian ngắn đó, bạn có thể đặt thiết bị ở chế độ ngủ và sạc điện thoại trên đường đi. Hoặc khi bạn đi ăn trưa và cần rời khỏi máy tính một lúc, chế độ ngủ cực kỳ phù hợp.

Chế độ ngủ đông giúp tiết kiệm điện năng tiêu thụ hơn, nhất là khi bạn cần rời khỏi máy tính trong thời gian dài và không muốn mất đi trạng thái làm việc hiện tại. Hoặc khi bạn không biết lần sau cần sạc là khi nào thì việc cho thiết bị ở chế độ ngủ đông sẽ là một lựa chọn hiệu quả.
Cài đặt để bật chế độ ngủ hoặc ngủ đông
Đối với chế độ ngủ
Thông thường, máy tính sẽ đặt thời gian để đưa máy tính vào trạng thái ngủ nếu không hoạt động.
Để tùy chỉnh khoảng thời gian này, hãy đi tới Bảng điều khiển > Phần cứng và âm thanh > Tùy chọn nguồn.

Sau đó bạn vào Ngủ > Ngủ sau. On Battery sẽ cho phép bạn thiết lập khoảng thời gian thiết bị sẽ tự động chuyển sang chế độ ngủ khi sử dụng pin và Plugged in sẽ cho phép bạn thiết lập thời gian thiết bị sẽ tự động chuyển sang chế độ ngủ khi cắm trực tiếp vào.
Đối với chế độ ngủ đông
Thông thường chế độ ngủ đông sẽ bị ẩn đi và bạn cần kích hoạt để sử dụng.
Để bật chế độ này, hãy đi tới Bảng điều khiển > Phần cứng và âm thanh > Tùy chọn nguồn.
Trong giao diện Power Options các bạn chọn Choose what the power Button Does ở khung bên trái màn hình.


Sau đó, chọn Thay đổi cài đặt hiện không khả dụng và bật Hibernate.


Khi đó, nút Hibernate xuất hiện trong menu Start > Power.
Hướng dẫn cách bật/tắt chế độ ngủ, ngủ đông trên laptop chạy Windows tại thtrangdai.edu.vn
Chuyên mục: Blog