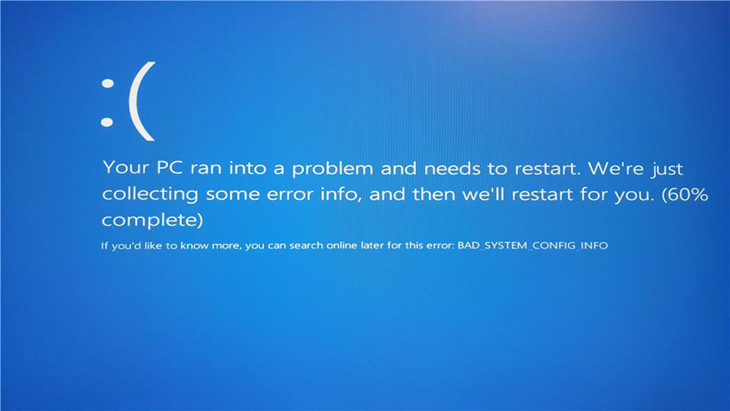Bạn đang đọc bài viết Hướng dẫn sửa lỗi màn hình xanh trên Windows 10 tại thtrangdai.edu.vn. Bạn có thể truy cập nhanh những thông tin cần thiết trong mục lục bài viết bên dưới.
Bad System Config Info hay còn gọi là “màn hình xanh chết chóc” là một trong những lỗi khá phổ biến đối với người dùng máy tính trên Windows 10. Vậy lỗi này là gì để bạn hiểu rõ hơn? Và làm thế nào để khắc phục nó. Bài viết dưới đây sẽ hướng dẫn bạn điều này.
Lỗi màn hình xanh là gì?
Bad System Config Info là lỗi màn hình máy tính đột nhiên chuyển sang màu xanh và hiển thị thông báo lỗi khi đang sử dụng, người dùng không thể sử dụng máy tính được nữa ngoại trừ việc khởi động lại.
Đây là lỗi kiểm tra lỗi phổ biến trên Windows 10 cho biết máy tính của bạn đang gặp sự cố cần được giải quyết.
Nguyên nhân gây ra lỗi màn hình xanh trên laptop?
Có nhiều nguyên nhân gây ra lỗi Thông tin cấu hình hệ thống không hợp lệ, nhưng dưới đây là một số nguyên nhân phổ biến nhất:
– Lỗi phần cứng
– RAM của máy bị hỏng
– Driver cũ hoặc bị lỗi
– Dữ liệu cấu hình khởi động (BCD) bị hỏng
– Cài đặt hệ thống không chính xác
– Cài đặt bản cập nhật trên Windows bị lỗi
Hướng dẫn cách khắc phục
Cập nhật hệ điều hành và trình điều khiển
Việc sử dụng phiên bản hệ điều hành cũ có thể gây ra lỗi màn hình xanh Bad System Config Info trên máy tính. Do đó, bạn cần kiểm tra xem có bản cập nhật Windows nào trên thiết bị của mình không.
Đi tới Cài đặt>Cập nhật & Bảo mật>Cập nhật Windows>Kiểm tra các bản cập nhật. Bên cạnh đó, người dùng cũng có thể vào website của nhà sản xuất để tải về phiên bản cập nhật mới nhất.

Kiểm tra phần cứng
Gần đây bạn có thay thế RAM, ổ cứng hoặc bất kỳ phần cứng nào khác không? Bạn đã đánh rơi máy tính của bạn? Kiểm tra phần cứng của máy xem có dấu hiệu hư hỏng nào không và thay thế nó nếu cần.
Kiểm tra sổ đăng ký Windows
Bước 1: Khởi động từ DVD cài đặt Windows 10.
Bước 2: Chọn Khắc phục sự cố > Tùy chọn nâng cao > Dấu nhắc lệnh.

Bước 3: Nhập dòng sau vào Command Promt. (Nhấn Enter sau mỗi dòng để thực hiện lệnh).
CD C:WindowsSystem32config
ren C:WindowsSystem32configDEFAULT DEFAULT.old
ren C:WindowsSystem32configSAM SAM.old
ren C:WindowsSystem32configBẢO MẬT BẢO MẬT.old
ren C:WindowsSystem32configPHẦN MỀM PHẦN MỀM.old
ren C:WindowsSystem32configSYSTEM SYSTEM.old
Bước 4: Nhập các dòng bên dưới vào Dấu nhắc lệnh để sao chép bản sao lưu sổ đăng ký và thay thế các tệp cũ. (Nhấn Enter sau mỗi dòng để thực hiện lệnh).
sao chép C:WindowsSystem32configRegBackDEFAULT C:WindowsSystem32config
sao chép C:WindowsSystem32configRegBackSAM C:WindowsSystem32config
sao chép C:WindowsSystem32configRegBackSECURITY C:WindowsSystem32config
sao chép C:WindowsSystem32configRegBackSYSTEM C:WindowsSystem32config
sao chép C:WindowsSystem32configRegBackPHẦN MỀM C:WindowsSystem32config
Bước 5: Đóng cửa sổ Dấu nhắc Lệnh và khởi động lại máy tính.
Sửa lỗi Dữ liệu cấu hình khởi động (BCD)

Bước 1: Đưa DVD cài đặt Windows 10 vào và khởi động.
Bước 2: Quá trình thiết lập Windows 10 sẽ bắt đầu.
Bước 3: Nhấp vào Tiếp theo.
Bước 4: Nhấp vào Sửa chữa máy tính của bạn.
Bước 5: Chọn Khắc phục sự cố > Tùy chọn nâng cao > Dấu nhắc lệnh.
Bước 6: Nhập dòng sau vào Command Promt. (Nhấn Enter sau mỗi dòng để thực hiện lệnh).
bootrec / sửa chữabcd
bootrec /osscan
bootrec / sửa chữa
Bước 7: Đóng dấu nhắc lệnh. Khởi động lại máy tính.
Chỉnh sửa cấu hình hệ thống bằng lệnh bcdedit
Lỗi System Config Info có thể xảy ra do thông tin cấu hình hệ thống không chính xác (dung lượng RAM, số lõi xử lý và các thông tin khác không khớp).

Bước 1: Đưa DVD cài đặt Windows 10 vào và khởi động.
Bước 2: Quá trình thiết lập Windows 10 sẽ bắt đầu.
Bước 3: Khi màn hình chào mừng xuất hiện, nhấp vào Tiếp theo.
Bước 4: Nhấp vào Sửa chữa máy tính của bạn.
Bước 5: Chọn Khắc phục sự cố > Tùy chọn nâng cao > Dấu nhắc lệnh.
Bước 6: Nhập dòng sau vào Command Promt. (Nhấn Enter sau mỗi dòng để thực hiện lệnh).
bcdedit/xóa giá trị {mặc định} numproc
bcdedit/deletevalue {mặc định} cắt ngắn bộ nhớ
Bước 7: Đóng dấu nhắc lệnh. Khởi động lại máy tính.
Khôi phục hệ thống

Khôi phục hệ thống sẽ đưa máy tính về trạng thái trước đó, cần có bản sao lưu để thực hiện việc này. Nếu làm như vậy, bạn có thể đưa máy tính của mình về trạng thái trước đó khi sự cố không tồn tại.
Bước 1: Mở thanh menu Bắt đầu.
Bước 2: Nhập Tạo điểm khôi phục vào hộp tìm kiếm.
Bước 3: Nhấp vào kết quả trên cùng để mở Thuộc tính hệ thống.
Bước 4: Chọn lệnh System Restore và nhấn Next.
Bước 5: Chọn điểm khôi phục bạn muốn quay lại.
Bước 6: Chọn lệnh Quét các chương trình bị ảnh hưởng.
Bước 7: Nhấn Next, sau đó chọn Finish.
Khôi phục dữ liệu gốc (Đưa máy về chế độ xuất xưởng)

Bước 1: Đưa DVD cài đặt Windows 10 vào và khởi động.
Bước 2: Quá trình thiết lập Windows 10 sẽ bắt đầu.
Bước 3: Khi màn hình chào mừng xuất hiện, nhấp vào Tiếp theo.
Bước 4: Nhấp vào Sửa chữa máy tính của bạn.
Bước 5: Chọn Khắc phục sự cố > Đặt lại PC này > Xóa mọi thứ > Chỉ ổ đĩa được cài đặt Windows > Chỉ xóa các tệp của tôi.
Trên đây là bài viết hướng dẫn sửa lỗi Bad System Config Info trên Windows 10. Chúc các bạn thành công!
Cảm ơn bạn đã đọc bài viết Hướng dẫn sửa lỗi màn hình xanh trên Windows 10 tại thtrangdai.edu.vn. Các bạn có thể bình luận, xem thêm các bài viết liên quan bên dưới và hy vọng nó sẽ giúp ích cho bạn. Thông tin thú vị.
Nhớ để nguồn: Hướng dẫn cách khắc phục lỗi màn hình xanh trên Windows 10 tại thtrangdai.edu.vn
Chuyên mục: Blog