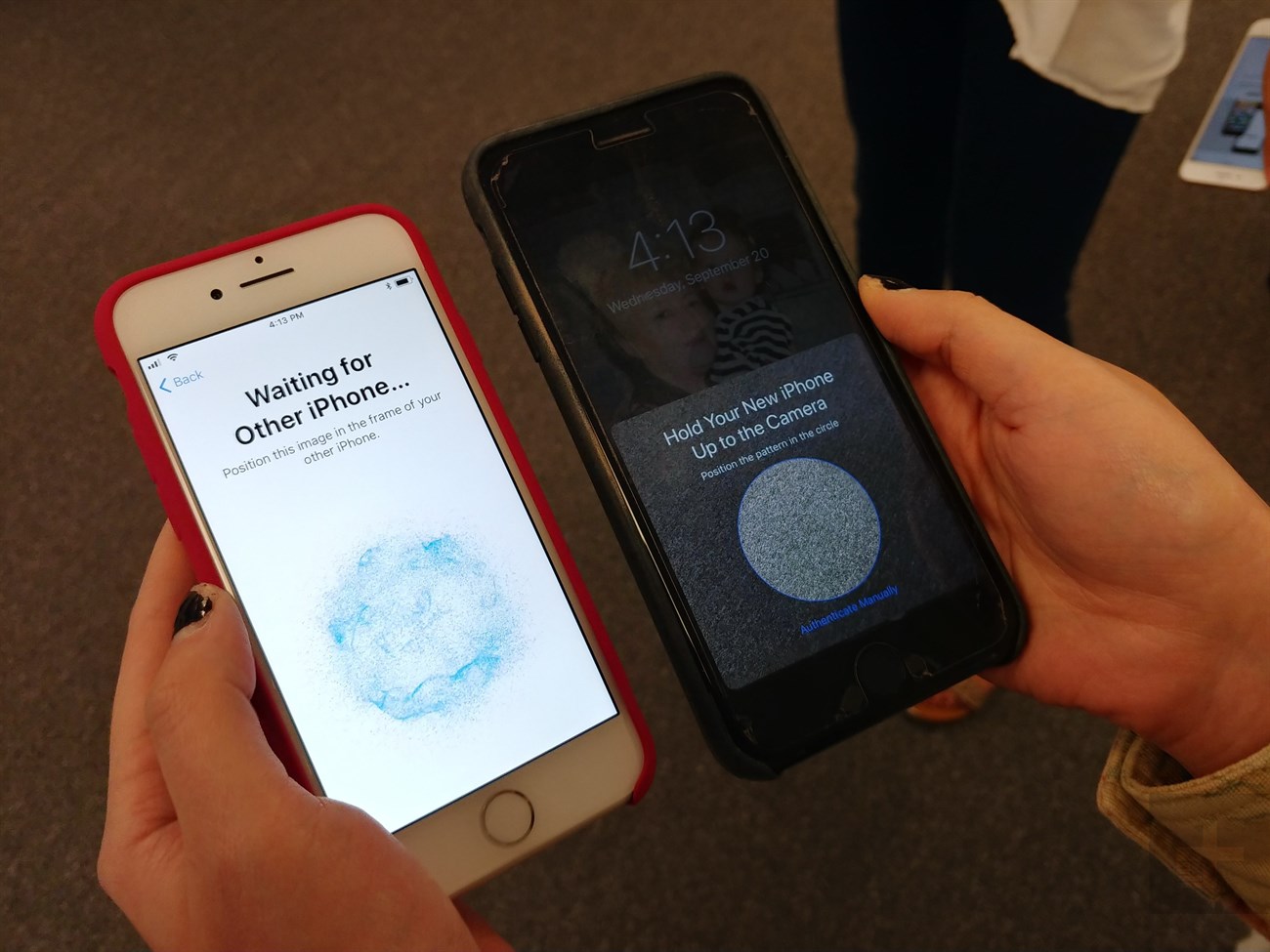Bạn đang xem bài viết Hướng dẫn chuyển dữ liệu từ iPhone sang iPhone đơn giản, nhanh chóng tại thtrangdai.edu.vn. Bạn có thể truy cập nhanh những thông tin cần thiết trong mục lục bài viết dưới đây.
Không giống như điện thoại Android, việc chuyển dữ liệu từ điện thoại này sang điện thoại khác trên iPhone khó khăn hơn và không phải ai cũng biết cách thực hiện. Nhưng đừng lo lắng, bài viết sau đây sẽ hướng dẫn bạn cách chuyển dữ liệu từ iPhone sang iPhone một cách đơn giản và nhanh chóng nhất!
Chuyển dữ liệu từ iPhone sang iPhone bằng “mã QR”
Với phương pháp này, bạn nên áp dụng ngay sau khi mở hộp iPhone mới. Đặt iPhone cũ và iPhone mới cạnh nhau, sau đó chọn ngôn ngữ và khu vực cho thiết bị mới.
Apple đã cài đặt chương trình nhận dạng giúp iPhone nhận ra một iPhone khác ở gần và tự động hiển thị đám mây màu xanh, đây là hình thức mã hóa Apple sử dụng tương tự như mã QR.
Sau đó, bạn sử dụng iPhone cũ, mở camera quét “đám mây” màu xanh trên thiết bị mới và làm theo các yêu cầu hiển thị trên màn hình như: nhập mật khẩu Apple ID, v.v. là xong. Truyền dữ liệu được bắt đầu.
Truyền dữ liệu bằng iTunes
Để làm được điều này, bạn sẽ cần có sự hỗ trợ của máy tính xách tay và iTunes được cài đặt sẵn. Đặc biệt, phiên bản hệ điều hành iOS của điện thoại và phần mềm iTunes phải tương thích với nhau và bạn phải cập nhật lên phiên bản hệ điều hành mới nhất.
Các bước cần thực hiện để chuyển dữ liệu từ iPhone cũ sang iPhone mới:
Bước 1: Kết nối iPhone cũ của bạn với máy tính đã cài đặt iTunes > Chọn cập nhật iOS và iTunes để chúng tương thích với nhau.
Bạn không cần quan tâm đến nội dung hiển thị tiếp theo mà chỉ cần nhấn nút tiếp theo cho đến khi cài đặt phiên bản mới.
Bước 2: Chọn vị trí lưu trữ dữ liệu Máy tính này > Sao lưu ngay và đợi quá trình truyền dữ liệu hoàn tất.

Bước 3: Ngắt kết nối iPhone cũ và máy tính, tiếp tục kết nối với iPhone mới, sau đó nhấp vào nút Restore Backup > tìm bản sao bạn vừa tạo và chạy. Cuối cùng, đợi cho đến khi nó hoàn thành.

Laptop khuyến mãi, ưu đãi liền tay!
Chuyển dữ liệu từ iPhone sang iPhone bằng OTA
Sử dụng máy tính
Ở phương pháp này, thay vì chọn vị trí lưu trữ là This Computer ở bước 2 ở trên, hãy chọn iCloud.

Ưu điểm của cách này là Restore nhanh hơn rất nhiều và việc chọn nơi lưu trữ dữ liệu iCloud sẽ không bao giờ bị mất vì chúng được lưu trên Internet thay vì trên máy tính. Tuy nhiên, tốc độ truyền dữ liệu về điện thoại sẽ chậm hơn rất nhiều so với phương pháp trên.
Không sử dụng máy tính
Để thực hiện việc này, bạn cần vào Cài đặt trên điện thoại cũ > chọn tên của bạn > vào iCloud > chọn Sao lưu iCloud > kéo thanh Sao lưu iCloud (Sao lưu ngay). Sau đó chờ dữ liệu được chuyển lên đám mây.

Đối với điện thoại mới, sau khi hoàn tất các bước cài đặt như: ngôn ngữ, vùng, wifi, Apple ID,… hãy chọn phiên bản khôi phục cho thiết bị của mình. Mặc dù phương pháp này mất nhiều thời gian nhưng nó là một phương pháp rất dễ thực hiện.

Truyền dữ liệu bằng công cụ Easeus MobiMover
Bước 1: Trước khi chuyển dữ liệu từ iPhone này sang iPhone khác, hãy tải xuống và cài đặt công cụ Easeus MobiMover trên máy tính của bạn.
- Tải Easeus MobiMover cho máy tính Windows tại đây.
- Tải Easeus MobiMover cho macOS tại đây.
Bước 2: Kết nối cả hai iPhone với máy tính bằng cáp Lightning. Nhấp vào Tin cậy máy tính này. Tiếp theo nhấn Allow để cho phép ứng dụng truy cập vào thiết bị của bạn.

Bước 3: Mở phần mềm EaseUS MobiMover và chọn chế độ Phone to Phone ở thanh bên trái màn hình. Chọn tùy chọn bạn muốn chuyển dữ liệu từ iPhone A sang iPhone B hoặc ngược lại, sau đó nhấn nút Next màu xanh lam.

Bước 4: Tại đây, bạn có thể chọn loại dữ liệu bạn muốn chuyển. Phần mềm này hỗ trợ truyền các dữ liệu sau:
- Các tập tin âm thanh, bản ghi âm, AudioBooks,…
- Hình ảnh, thư viện ảnh, video.
- Video HD, phim, nhạc…
- Ứng dụng, Tệp cài đặt, Tệp dữ liệu, Danh bạ, Tin nhắn, Ghi chú.
Nếu muốn chuyển toàn bộ dữ liệu thì chọn tất cả các loại dữ liệu hiển thị, sau đó nhấn nút Transfer để bắt đầu chuyển.

Quá trình truyền dữ liệu giữa 2 thiết bị sẽ bắt đầu, trong thời gian này bạn không nên ngắt kết nối thiết bị với máy tính. Quá trình này có thể mất nhiều thời gian hoặc ít hơn tùy thuộc vào lượng dữ liệu bạn có. Sau khi quá trình kết thúc, bạn có thể bật thiết bị để kiểm tra xem tất cả dữ liệu đã được chuyển chưa.
Xem thêm:
- Quên mật khẩu iCloud, cách lấy lại nhanh chóng trong vòng 3 phút.
- 2 cách khôi phục iPhone cực kỳ dễ dàng khi quên mật khẩu khóa màn hình.
- Cách đơn giản và hiệu quả nhất để khôi phục dữ liệu đã xóa trên iCloud
[/info]
Chúc các bạn thành công và đừng quên chia sẻ cho bạn bè nếu thấy hữu ích nhé. Nếu trong quá trình thực hiện gặp bất kỳ vấn đề gì, vui lòng để lại câu hỏi bên dưới phần bình luận.
Cảm ơn bạn đã đọc bài viết Hướng dẫn chuyển dữ liệu từ iPhone sang iPhone đơn giản và nhanh chóng tại thtrangdai.edu.vn. Các bạn có thể bình luận, xem thêm các bài viết liên quan bên dưới và hy vọng nó sẽ hữu ích. bạn thông tin thú vị.
Nhớ để nguồn: Hướng dẫn chuyển dữ liệu từ iPhone sang iPhone đơn giản và nhanh chóng tại thtrangdai.edu.vn
Chuyên mục: Blog