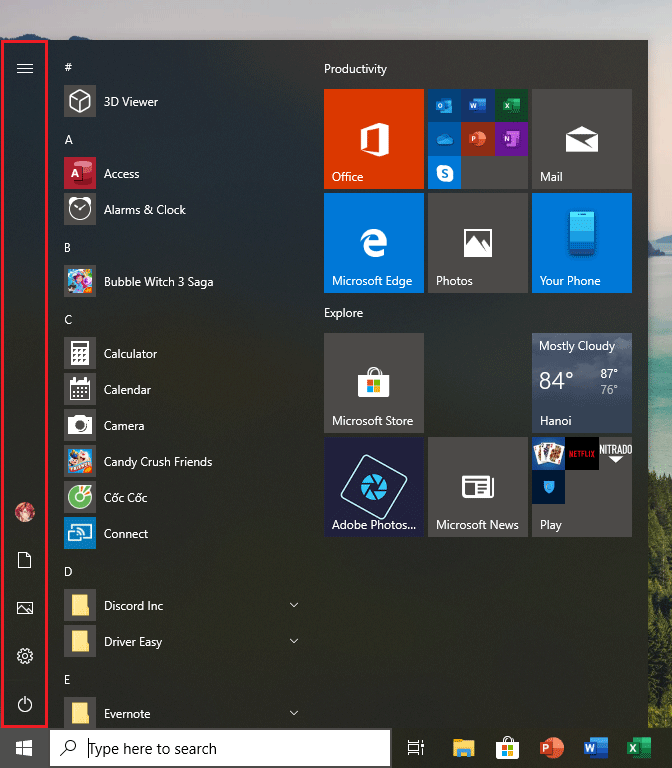Bạn đang xem bài viết Hướng dẫn tối ưu start menu trên máy tính Windows 10 tại thtrangdai.edu.vn. Bạn có thể truy cập nhanh những thông tin cần thiết trong mục lục bài viết bên dưới.
Làm cách nào để tùy chỉnh menu bắt đầu trên Windows 10 để tăng trải nghiệm và hiệu suất làm việc? Đây là câu hỏi khá phổ biến của những người sử dụng máy tính. Bài viết dưới đây sẽ cung cấp cho bạn một số thủ thuật hay và hiệu quả để tối ưu start menu phù hợp với nhu cầu của bạn.
Cấu trúc Start Menu trên Windows 10
Start menu trên Windows 10 bao gồm 3 khung chính:
Ô điều khiển bên trái: Ô này chứa các phím tắt chức năng quan trọng, đặc biệt là cài đặt tài khoản và tùy chọn tắt nguồn.
Control panel ở giữa: Danh sách tất cả các phần mềm bạn đã cài đặt và sắp xếp theo thứ tự bảng chữ cái.

Bảng điều khiển bên phải: Chứa các ô vuông được phân thành các nhóm khác nhau như: Chơi, Sáng tạo, Năng suất,…

Cách tối ưu menu Start trên Windows 10
Thay đổi kích thước menu bắt đầu
Đầu tiên, bạn mở menu bắt đầu. Sau đó di chuyển chuột đến viền menu cho đến khi thấy con trỏ chuột có dạng mũi tên hai đầu thì kéo chuột để thay đổi kích thước.

Bật chế độ toàn màn hình cho menu bắt đầu
Đi tới Cài đặt > Cá nhân hóa > Bắt đầu. Sau đó, bật nút Use Start toàn màn hình để sử dụng menu bắt đầu toàn màn hình.
Thêm, xóa, thay đổi kích thước các ô trong menu bắt đầu (ngăn điều khiển bên phải)
Để thêm ô vào menu bắt đầu, nhấp chuột phải vào ứng dụng và chọn Ghim để bắt đầu.
Để xóa một ô trong menu bắt đầu, nhấp chuột phải vào ứng dụng tương ứng và chọn Bỏ ghim khỏi Bắt đầu.

Để thay đổi vị trí của các ô trong menu bắt đầu, chỉ cần kéo và thả ứng dụng đến vị trí mong muốn.

Để thay đổi kích thước của các ô trong menu bắt đầu, nhấp chuột phải vào ô tương ứng trên menu, chọn Thay đổi kích thước > Kích thước mong muốn (Nhỏ, Trung bình, Lớn).

Thêm phím tắt vào menu bắt đầu (khung điều khiển bên trái)
Để thêm lối tắt vào menu bắt đầu, hãy đi tới Cài đặt > Cá nhân hóa > Bắt đầu. Sau đó chọn Chọn thư mục nào xuất hiện trên Bắt đầu. 
Thay đổi màu menu bắt đầu
Để thay đổi màu menu bắt đầu, hãy đi tới Cài đặt > Cá nhân hóa > Màu sắc. Bạn sẽ nhìn thấy danh sách màu xuất hiện trong ô Choose your Accent Colors, bạn chỉ cần chọn màu mình muốn là được.
Hướng dẫn tối ưu menu bắt đầu trên máy tính Windows 10 tại thtrangdai.edu.vn
Chuyên mục: Blog