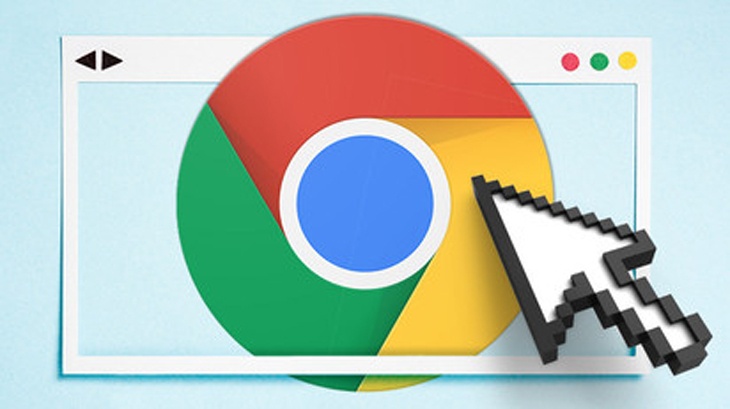Bạn đang đọc bài viết 10 thủ thuật đơn giản, dễ thực hiện để tăng tốc Chrome trên máy tính tại thtrangdai.edu.vn. Bạn có thể truy cập nhanh những thông tin cần thiết trong mục lục bài viết dưới đây.
Chrome là một trong những trình duyệt web phổ biến nhất trên máy tính hiện nay khi có tốc độ và hiệu suất ổn định. Tuy nhiên, đôi khi Chrome bị chậm và khó sử dụng. Bài viết dưới đây sẽ giải thích nguyên nhân và giải pháp cho vấn đề này.
Nguyên nhân Chrome chạy chậm
Sau một thời gian dài sử dụng, chắc chắn người dùng sẽ cảm thấy việc duyệt web bằng Chrome trở nên chậm hơn. Nguyên nhân gây ra hiện tượng này có thể bắt nguồn từ phần mềm độc hại, hoặc lưu trữ quá nhiều thông tin.
Bên cạnh đó, một số tiện ích mở rộng hoặc ứng dụng cài đặt không cần thiết cũng làm chậm trình duyệt.
Những cách tăng tốc Chrome trên máy tính
Tắt tính năng cố định tab trên Chrome
Mở quá nhiều tab trên Chrome là một trong những nguyên nhân khiến Chrome hoạt động chậm. Đóng mọi tab bạn không cần. Nhấn Shift + Esc để mở Trình quản lý tác vụ của Chrome và đánh dấu các tab không cần thiết để sử dụng sau.

Bạn cũng có thể cài đặt tiện ích mở rộng như The Great Suspender, cho phép bạn tự động dỡ bỏ một số tab nhất định dựa trên các tiêu chí khác nhau, nhưng những tab này sẽ vẫn ở trên thanh tab của bạn. và bạn có thể tải lại chúng khi bạn cần.
Sử dụng Chrome Clean-Up Tool – Công cụ dọn dẹp Chrome
Google đã tích hợp trực tiếp tính năng dọn dẹp trình duyệt vào Chrome và bạn có thể chạy tính năng này bằng cách đi tới Cài đặt của Chrome, nhấp vào Nâng cao ở dưới cùng và chọn Dọn dẹp máy tính.

Công cụ dọn dẹp Chrome này sẽ kiểm tra máy tính của bạn xem có phần mềm nào có thể làm chậm trình duyệt không.
Tắt các tiện ích mở rộng bạn không cần
Tiện ích mở rộng và tab là những tài nguyên chiếm nhiều bộ nhớ trình duyệt, Chrome sẽ chạy nhanh hơn rất nhiều.
Bạn có thể xem tiện ích mở rộng nào đang chiếm nhiều CPU và RAM nhất bằng cách nhấn Shift + Esc trên bàn phím và Trình quản lý tác vụ của Chrome sẽ bật lên và cho bạn biết.

Gỡ cài đặt tiện ích mở rộng bằng cách nhấp chuột phải vào biểu tượng của chúng trên thanh công cụ hoặc bằng cách truy cập chrome://extensions và xóa chúng khỏi đó.
Vô hiệu hóa các Plugin không cần thiết
Theo mặc định, khi cài đặt Chrome, nhiều plugin cũng được tải sẵn và kích hoạt. Chúng giúp Chrome xử lý các loại nội dung đặc biệt như Flash, Java, Silverlight hoặc Windows Media nhưng hầu hết đều không quan trọng đối với việc duyệt web.
Các plugin có thể làm chậm Chrome nên bạn nên tắt các plugin không sử dụng đi.
Để thực hiện việc này, hãy nhập about:plugins vào thanh địa chỉ Chrome và nhấn Enter. Một điểm cần lưu ý là bạn nên giữ lại Flash vì nhiều website sử dụng Flash để hiển thị menu, video… hoặc Silverlight.

Danh sách các plugin đã cài đặt được hiển thị trên tab. Cuộn xuống danh sách và nhấp vào Tắt các plugin không sử dụng.
Các plugin bị vô hiệu hóa sẽ có màu xám. Các plugin không thể xóa hoặc gỡ bỏ mà chỉ có tùy chọn tắt.
Loại bỏ các ứng dụng Web không cần thiết
Google Chrome cũng là một nền tảng ứng dụng cho các ứng dụng web. Mặc dù các ứng dụng web không tải tài nguyên như các trang web nhưng nếu bạn không cần chúng, hãy bỏ chúng đi.

Để xóa các ứng dụng web không cần thiết: Nhập chrome://apps vào thanh địa chỉ của Chrome hoặc nhấp vào Ứng dụng trên thanh Dấu trang. Nhấp chuột phải vào ứng dụng bạn muốn xóa, chọn Xóa khỏi Chrome và nhấp vào nút Xóa để xác nhận xóa.
Bật tính năng Tìm nạp trước tài nguyên
Google Chrome có nhiều tính năng thông minh như dự đoán mạng, sửa lỗi chính tả, trình tải trước tài nguyên… Trình tải trước tài nguyên cung cấp các đề xuất thông minh về các trang hoặc liên kết mà người dùng có nhiều khả năng sẽ mở tiếp theo, tải các trang/liên kết đó vào nền trước khi bạn thực sự mở chúng .

Để bật tính năng tìm nạp trước trong trình duyệt Chrome: Đi tới Tùy chọn > Cài đặt > Hiển thị cài đặt nâng cao của Chrome, chọn tùy chọn Tìm nạp tài nguyên để tải trang nhanh hơn.
Tính năng Canvas thử nghiệm
Tính năng Canvas thử nghiệm cho phép Chrome giảm thời gian tải và tăng hiệu suất.

Để bật các tính năng canvas thử nghiệm: Hãy truy cập chrome://flags/#enable-experiment-canvas-features. Nhấp vào nút Bật, sau đó nhấn nút Khởi chạy lại ngay.
Bật dự đoán cuộn
Để bật Dự đoán cuộn: nhập chrome://flags/#enable-scroll-prediction vào thanh địa chỉ và nhấp vào Bật rồi nhấp vào Tiếp tục khi khởi động lại.

Bộ nhớ đệm đơn giản
Simple Cache là cơ chế bộ nhớ đệm mới dành cho Google Chrome. Bộ nhớ này hoạt động tốt hơn hệ thống lưu trữ cũ vốn dựa vào hệ thống tệp để phân bổ dung lượng.

Để bật Bộ nhớ đệm đơn giản: Hãy truy cập chrome://flags/# allow-simple-cache-backend trong trình duyệt của bạn. Chọn Đã bật từ menu thả xuống. Nhấp vào nút Phát lại ngay.
Nâng cấp lên phiên bản mới nhất
Mỗi phiên bản Chrome cập nhật đều mang đến các tính năng mới, bản sửa lỗi bảo mật và cải tiến hiệu suất, vì vậy việc cập nhật lên phiên bản mới nhất có thể giúp cải thiện tốc độ máy tính của bạn. Bên cạnh đó, phiên bản mới còn giúp bạn an toàn hơn trước các mối đe dọa trực tuyến.
Chrome tự động cập nhật nên rất có thể bạn đã có phiên bản mới nhất. Nếu bạn chưa cập nhật, Chrome sẽ hiển thị mũi tên màu vàng hoặc đỏ ở góc trên bên phải trình duyệt.
Nhấn vào mũi tên rồi chọn Update Google Chrome để khởi động lại và tải phiên bản mới.
Trên đây là bài viết hướng dẫn 10 thủ thuật tăng tốc Chrome trên máy tính. Chúc các bạn thành công và sử dụng trình duyệt Chrome hiệu quả hơn!
Cảm ơn các bạn đã xem bài viết 10 thủ thuật đơn giản, dễ thực hiện để tăng tốc Chrome trên máy tính tại thtrangdai.edu.vn. Các bạn có thể bình luận, xem thêm các bài viết liên quan bên dưới và hy vọng nó sẽ hữu ích. bạn thông tin thú vị.
Nhớ để nguồn: 10 thủ thuật tăng tốc Chrome trên máy tính đơn giản dễ thực hiện tại thtrangdai.edu.vn
Chuyên mục: Blog