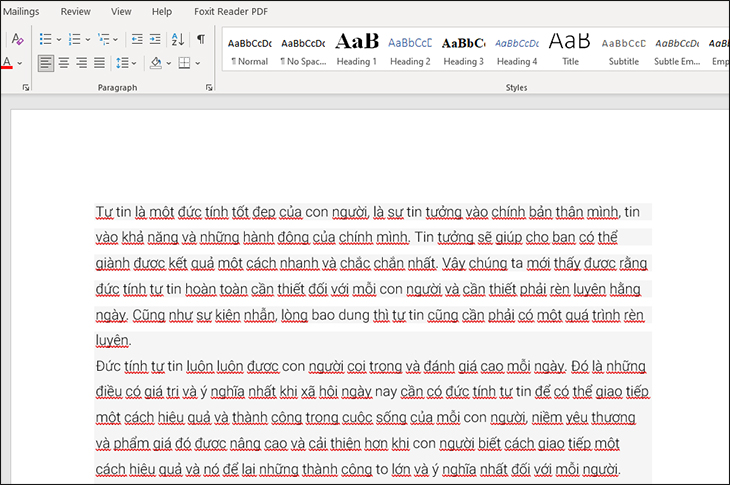Bạn đang xem bài viết 6 Cách xóa số trang trong Word, cách bỏ đánh số trang đơn giản nhất tại thtrangdai.edu.vn. Bạn có thể truy cập nhanh những thông tin cần thiết trong mục lục bài viết dưới đây.
Bạn đang thắc mắc cách xóa số trang, bỏ đánh số trang trong Word? Đừng lo lắng, thtrangdai.edu.vn sẽ hướng dẫn bạn 6 cách xóa số trang trong Word đơn giản nhất!
Cách xóa số trang liên tiếp trong Word
Xóa số trang liên tiếp bằng Page Number
Bước 1: Đầu tiên các bạn mở file Word cần xóa số trang.
Bước 2: Tiếp theo các bạn chọn hộp Insert trên thanh công cụ.
Sau đó bấm vào Số trang và chọn Xóa số trang.

Vậy là số trang đã bị xóa.

Xóa số trang liên tiếp trong Header & Footer
Bước 1: Click đúp vào đầu hoặc cuối trang để mở Header & Footer.

Bước 2: Sau đó, xóa số trang. Tiếp theo click vào Close Header and Footer trên thanh công cụ Header & Footer hoặc nhấn Esc trên bàn phím để tắt Header & Footer.

Như vậy bạn đã xóa số trang thành công.
Xóa số trang ở trang bất kỳ trong Word
Xóa số trang ở trang đầu tiên (trang bìa)
Bước 1: Chọn tab Insert trên thanh công cụ. Sau đó các bạn chọn phần Footer rồi chọn Edit Footer.

Bước 2: Tiếp theo, cửa sổ Header & Footer được mở. Sau đó, nhấp vào Trang đầu tiên khác nhau. Sau đó nhấn phím tắt Esc trên bàn phím để tắt Header & Footer là bạn đã xóa thành công số trang ở trang đầu tiên trong Word.

Xóa số trang ở trang cuối cùng
Bước 1: Đầu tiên các bạn click vào Bố cục. Sau đó chọn Break và chọn Continue.

Bước 2: Sau đó các bạn chọn click đúp vào đầu hoặc cuối trang để mở thanh công cụ Header & Footer. Nhấn vào Link to previous để xóa liên kết trang với các trang trước để các trang sau không bị ảnh hưởng.

Bước 3: Cuối cùng các bạn bôi đen số trang, chọn Link to previous để xóa link trang và nhấn Delete để xóa số trang là xong.

Xóa bất kỳ số trang nào
Bước 1: Đầu tiên các bạn nhấn Break ở phần Layout. Sau đó, nhấp vào Trang tiếp theo.

Bước 2: Tiếp theo, click 2 lần vào đầu hoặc cuối trang để mở thanh công cụ Header & Footer. Nhấn vào Link to previous để xóa link tới các trang trước để các trang sau không bị ảnh hưởng.

Bước 3: Cuối cùng quay lại trang cần xóa số trang, bôi đen số trang và nhấn nút Xóa để xóa số trang.

Bước 4: Để đánh số lại các trang, bạn chỉ cần click đúp vào đầu hoặc cuối trang để khởi động công cụ Header & Footer. Chọn Số trang và chọn Định dạng trang.

Bước 5: Cuối cùng cửa sổ Page Number Format mở ra, tại phần Start at các bạn thiết lập trang muốn gõ trang tiếp theo và nhấn OK.

Bài viết đã hướng dẫn các bạn cách xóa số trang, bỏ đánh số trang trong Word. Nếu có thắc mắc hãy để lại bình luận nhé!
Cảm ơn các bạn đã xem bài viết 6 Cách xóa số trang trong Word, cách bỏ đánh số trang đơn giản nhất tại thtrangdai.edu.vn. Các bạn có thể bình luận, xem thêm các bài viết liên quan bên dưới và hy vọng nó sẽ hữu ích. mang đến cho bạn những thông tin thú vị.
Nhớ để nguồn: 6 Cách xóa số trang trong Word, bỏ đánh số trang đơn giản nhất tại thtrangdai.edu.vn
Chuyên mục: Blog