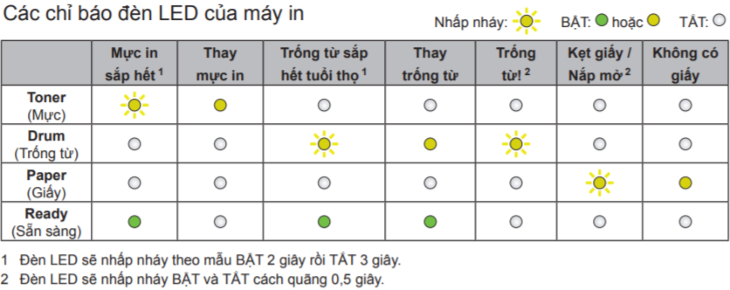Bạn đang xem bài viết Hướng dẫn cách khắc phục lỗi thường gặp trên máy in Laser Brother tại thtrangdai.edu.vn bạn có thể truy cập nhanh thông tin cần thiết tại phần mục lục bài viết phía dưới.
Máy in Brother được nhiều người ưa chuộng bởi chất lượng bản in bắt mắt, thiết kế nhỏ gọn, dễ dàng lắp đặt và điều khiển cùng mức giá cạnh tranh. Trong quá trình sử dụng, nếu bạn gặp một số lỗi của dòng máy in đen trắng Laser Brother như HL L2321D, HL-L2366DW Wifi, DCP-L2520D thì hãy cùng tìm hiểu ngay nguyên nhân và cách khắc phục dưới đây nhé!
Xem ngay các mẫu mực in đang giảm giá SỐC
In bản Report (báo cáo) máy in Brother
Nguyên nhân: Muốn xem thông số máy in đã sử dụng.
Cách thực hiện:
Bấm nút Go 3 lần
- Với máy HL-L2366DW, HL-L2361DN:
Bấm nút Ok – Go – Ok – bấm mũi tên xuống tìm số 77 – bấm Ok
- Với máy DCP-L2520D, MFC-L2701D, MFC-L2701DW:
Bấm Menu – Start – Menu – bấm mũi tên xuống tìm số 77 – bấm Ok
Các chỉ báo đèn LED của máy in HL-L2321D
Đặc điểm nhận dạng: Đèn LED sẽ nhấp nháy theo mẫu BẬT 2 giây rồi tắt 3 giây, khoảng thời gian BẬT và TẮT cách nhau 0.5 giây.
Nguyên nhân: Đèn LED Lỗi () chỉ báo rằng máy đang ở trạng thái lỗi, báo loại lỗi kết hợp với các đèn LED khác.
Máy báo “Replace Toner” hoặc “Toner Ended” hoặc “Toner Low”
Đặc điểm nhận biết: Màn hình máy hoặc đèn báo hiển thị Replace Toner (Thay mực), Toner Ended (Hết mực), Toner Low (Mực yếu). Đối với máy HL-L2321D sẽ liên tục chớp đèn vàng Toner.

Nguyên nhân: Máy thông báo hết mực, cần phải thay hộp mực mới.
Cách khắc phục:
Trong lúc chờ thay mực mới, để tiếp tục sử dụng máy bạn có thể chuyển máy sang chế độ tiếp tục công việc bằng cách ấn vào nút Continue Mode (Tiếp tục chế độ). Sau đó để thay mực bạn cần làm như sau:
– Với máy HL-L2321D:
Bấm giữ nút Go 7 lần.
– Với máy HL-L2366DW, HL-L2361DN:
Bấm mũi tên xuống chọn General Setup (Thiết lập chung) – bấm mũi tên xuống chọn Replace Toner (Thay mực) – Bấm chọn Continute (Tiếp tục) – Accepted (Đã chấp nhận).
– Với máy DCP-L2520D, MFC-L2701D, MFC-L2701DW:
Bấm nút Menu – chọn General Setup (Thiết lập chung) – bấm mũi tên xuống chọn Replace Toner (Thay mực) – Bấm chọn Continute (Tiếp tục) – Accepted (Đã chấp nhận).
Máy báo “Replace Drum”
Đặc điểm nhận biết: Màn hình máy hoặc đèn báo hiển thị Replace Drum (Thay Drum).

Nguyên nhân: Đã sử dụng hết tuổi thọ 12.000 trang của Drum.
Cách khắc phục:
- Nếu Drum KHÔNG còn tốt, in quá tệ nên mua Drum mới để thay thế.
- Nếu Drum còn tốt thì thực hiện thao tác như sau để tiết kiệm chi phí thay Drum:
– Với máy HL-L2321D:
Bấm giữ im nút Go đến khi sáng 4 đèn, máy khởi động lại là xong.
– Với máy HL-L2366DW:
HL-L2361DN: Mở nắp trước ra (Nắp mực) bấm giữ im nút Ok đến khi hiện chữ Drum thả ra – bấm Ok 1 lần – máy hỏi Yes hoặc No – bấm mũi tên lên chọn Yes là xong.
– Với máy DCP-L2520D:
MFC-L2701D, MFC-L2701DW: Mở nắp trước ra (Nắp mực) bấm giữ im nút Ok đến khi hiện chữ Drum thả ra – máy hỏi 1.Yes hoặc 2.No – bấm số 1 chọn Yes là xong.
Máy thông báo “Drum” bị sự cố.
Đặc điểm nhận biết: Máy báo Side the green tab on drum unit hoặc Drum !, hoặc đèn báo Drum chớp vàng.

Nguyên nhân: Máy đang gặp trục trặc trong quá trình in ấn hoặc Drum bị dơ.
Cách khắc phục:
– Với máy HL-L2321D, HL-L2366DW, DCP-L2520D, MFC-L2701D, MFC-L2701DW :
- Bước 1: Lấy Drum ra – vệ sinh ống drum (Dùng khăn nhỏ 2 – 3 giọt cồn hoặc nước sạch, vệ sinh hết cả 1 vòng ống Drum, lấy tay xoay ống Drum vệ sinh hết 1 vòng)
- Bước 2: Sau khi vệ sinh xong gạt nút xanh qua lại 5 lần (Lưu ý: gạt chậm, không gạt qua lại nhanh vì dễ đứt dây chì của Drum).

Màn hình báo “Please Wait” hoặc “Cooling Down”
Đặc điểm nhận biết: Màn hình máy in báo Please Wait (Đang khởi động máy) hoặc máy HL-L2321D chớp đèn Ready liên tục (Đang khởi động máy) hoặc Cooling Down (Làm mát).


Nguyên nhân: Nơi đặt máy đang có nhiệt độ quá cao hoặc máy đã làm việc trong nhiều giờ dẫn đến quá tải.
Cách khắc phục: Bạn hãy để máy ở chế độ “On” – mở, trong 10 phút để máy tự làm mát.
Màn hình báo “Cancel Printting”
Đặc điểm nhận biết: Màn hình máy hiển thị Cancel Printting (Huỷ lệnh in).

Nguyên nhân: Máy đang gặp sự cố trong quá trình in, bạn cần thực hiện lại quá trình in ấn của mình.
Cách khắc phục:
Để huỷ lệnh in hiện tại máy đang thực hiện thì bạn cần thực hiện theo các bước:
- Với máy HL-L2321D, HL-L2361DN, HL-L2366DW thì ta nhấn giữ nút Go 2 giây.
- Với máy MFC-L2701D và MFC-L2701DW thì ta nhấn Stop/Exit.
Màn hình báo “Cartridge Error” hay “No Toner”
Đặc điểm nhận biết: Máy thông báo Cartridge Error (Hộp mực bị lỗi) hay No Toner (Không có hộp mực trong máy in).

Nguyên nhân: Bạn quên chưa bỏ hộp mực vào hoặc bỏ vào chưa đúng cách.
Cách khắc phục: Thử lắp 1 hộp mực (hàng chính hãng và chưa từng tháo lắp càng tốt) đang dùng tốt ở máy khác vào máy. Nếu máy vẫn báo lỗi tương tự thì chuyển máy đến trung tâm bảo hành gần nhất để kỹ thuật kiểm tra (Hotline hỗ trợ kỹ thuật của Brother: 1900 6062).
Máy báo “Document Jam”
Đặc điểm nhận biết: Màn hình báo Document Jam (Kẹt tài liệu).

Nguyên nhân: Giấy đang bị kẹt trong khay ADF (khay giấy của máy in Brother).
Cách khắc phục: Bạn chỉ việc mở nắp máy in, gỡ giấy bị kẹt ra và sử dụng tiếp.
Kẹt giấy “Jam paper/ Jam 2 side”
Đặc điểm nhận biết: Màn hình báo Jam paper (kẹt giấy) / Jam 2 side (kẹt giấy khay 2 mặt).
Nguyên nhân: Xảy ra kẹt giấy ở trong máy in.
Cách khắc phục:
– Đối với máy: HL-L2321D, HL-L2366DW, DCP-L2520D, MFC-L2701D, MFC-L2701DW:
- Bước 1: Mở nắp trước (nắp mực) máy in ra và lấy Drum + Mực ra. Nếu có giấy kẹt lấy ra và gắn Drum + Mực vào lại máy là xong.
- Bước 2: Kéo khay giấy máy in Brother ra – sau đó dùng 2 tay cầm 2 đầu giấy và kéo ra (kéo đều tay để giấy không bị rách). Sau khi lấy giấy ra, đóng khay mực lại là xong.
- Bước 3: Kéo nắp ở phía sau lưng máy in ra, xem thử còn dính giấy bên trong không. Nếu có thì kéo 2 chốt khóa màu xanh dương và xanh lá xuống – dùng 2 tay kéo 2 đầu giấy ra chậm rãi để không bị rách giấy. Sau khi lấy giấy ra, đóng 2 chốt khóa màu xanh dương – xanh lá và đóng nắp lưng lại là xong.
- Bước 4: Nếu máy in bị kẹt giấy khi in 2 mặt, thì giấy kẹt sẽ dính ở khay 2 mặt. Để lấy giấy ra, trước tiên bạn phải kéo khay giấy ra ngoài, sau đó kéo tiếp khay giấy 2 mặt ra ngoài (sau lưng máy in), sau đó lấy giấy kẹt ra ngoài. Sau khi lấy giấy ra, đóng khay 2 mặt và khay giấy lại là xong.


Màn hình báo “Jam Rear”, “Jam Inside”, “Jam Tray1”
Đặc điểm nhận biết: Màn hình báo Jam Rear, Jam Inside, Jam Tray1



Nguyên nhân: Máy báo “Jam Rear” nghĩa là giấy bị kẹt ở phía sau máy, “Jam Inside” nghĩa là giấy bị kẹt bên trong máy, “Jam Tray1” nghĩa là giấy bị kẹt trong khay giấy của máy in.
Cách khắc phục:
- Đối với “Jam Rear”: Tháo khay giấy đằng trước, gỡ giấy bị kẹt ra, xếp giấy vào khay ngay ngắn. Tháo hộp mực đằng sau máy ra, gỡ giấy bị kẹt, cài lại hộp mực, đóng nắp máy lại.
- Đối với “Jam Tray1”: Kéo hoàn toàn khay giấy ra khỏi máy, dùng cả 2 tay kéo giấy bị kẹt theo hướng từ trên xuống, đặt khay đựng giấy trở lại máy.
- Đối với “Jam Inside”: Ấn nút mở nắp phía trước rồi tiếp tục kéo mở nắp phía sau, kéo trục “Drum” ra khỏi máy, từ từ kéo giấy bị kẹt ra, sau đó lắp lại “Drum” vào máy, đóng nắp lại.
Máy thông báo “Manual Feed”, “No Paper”
Đặc điểm nhận biết: Màn hình hay đèn báo Manual Feed, No Paper (Không có giấy)
Nguyên nhân: Máy đang không có giấy ở khay giấy tay hoặc khay giấy đằng trước.
Cách khắc phục:
Điều chỉnh lại khay giấy mặc định trong “Printer Properties” (Trình điều khiển máy in) như sau:
- Đối với máy dùng Windows®
Start => Devices and Printers => click phải vào máy in chọn Printing Preferences. (Windows® 7)Start => Printers and Faxes => click phải vào máy in chọn Printing Preferences. (Windows® XP)
- Đối với máy dùng Macintosh
File => Print…. => Print Settings => Paper Source chọn Auto Select

Máy in bị Offline do cài đặt drivder không đúng cách
Đặc điểm nhận biết: Máy in không nhận được kết nối từ máy tính hoặc máy in đang ở chế độ nghỉ hay chế độ tắt.
Nguyên nhân: Cài driver bị sai hoặc cài driver không phù hợp với máy tính.
Cách khắc phục:
Gỡ cài đặt driver bị sai và cài lại đúng driver cho phù hợp với máy tính:
- Vào Control Panel (Bảng điều khiển) – Chọn Programs (Chương trình) – Chọn Programs and Features (Chương trình và tính năng) – chọn Driver máy in (VD: HL-L2321D series) – Bấm chuột phải – chọn Uninstall (Gỡ cài đặt).
- Cài đặt lại Driver cho đúng với máy in đang sử dụng:
- Cách 1: Sử dụng đĩa CD-ROM cài Driver.
- Cách 2: Vào web solutions.brother.com/windows (hệ điều hành Windows) hoặc solutions.brother.com/mac (hệ điều hành Mac OS) tải driver.
Máy in bị Offline thường xuyên do sự cố kết nối
Đặc điểm nhận biết: Máy in thường xuyên không nhận được kết nối từ máy tính hoặc máy in đang ở chế độ nghỉ hay chế độ tắt.
Nguyên nhân: Kết nối Wifi chập chờn, kết nối dây USB 2.0 (đầu chữ nhật) bị sự cố (cổng USB 2.0 bị lỏng, cổng USB 2.0 (đầu chữ nhật) bị hư, dây cáp USB hàng thay thế có chất lượng kém,…), cổng USB (đầu vuông) bị rỉ sét, máy tính bị virus, máy in kết nối qua máy tính trung gian (Share win).
Cách khắc phục:
– Đối với máy kết nối dây cáp cổng USB 2.0 (đầu chữ nhật): Kiểm tra dây cáp, cổng USB 2.0 (đầu chữ nhật) và xử lý tùy theo nguyên nhân sự cố: ghim cổng USB chắc chắn, thay thế dây cáp chính hãng
– Đối với máy tính bị virus: Diệt virus hoặc chạy cài đặt lại toàn bộ máy in và cài đặt lại driver máy in bằng 2 cách CD-ROM hoặc tải Driver từ web
– Đối với máy in kết nối qua máy trung gian (Share win): Kiểm tra toàn bộ kết nối máy tính trung gian và các máy tính con.
– Đối với máy in kết nối Wifi internet:
- Bước 1: Tắt và Mở lại Router wifi internet hoặc kiểm tra đường truyền internet.
- Bước 2: Reset Network (Đặt lại mạng) trên máy in.
- Bước 3: Sau khi Router wifi internet khởi động lại hoặc đường truyền internet ổn định thì cài đặt Wifi cho máy in: Bấm mũi tên xuống – Network – WLAN – Setup wizard – máy dò tìm Wifi – chọn Wifi và nhập mật khẩu (bấm mũi tên lên hoặc xuống nhập từng kí tự, bấm ok để sang kí tự tiếp theo, back quay lại kí tự phía trước) – nhập mật khẩu đầy đủ bấm Ok 1 lần – Apply Setting (bấm mũi tên lên) – connected (kết nối thành công).
- Bước 4: Gỡ cài đặt driver bị sai và cài lại đúng driver cho phù hợp với máy tính:
- Vào Control Panel (Bảng điều khiển) – Chọn Programs (Chương trình) – Chọn Programs and Features (Chương trình và tính năng) – chọn Driver máy in (VD: HL-L2366DW series) – Bấm chuột phải – chọn Uninstall (Gỡ cài đặt).
- Cài đặt lại Driver cho đúng với máy in đang sử dụng:
- Cách 1: Sử dụng đĩa CD-ROM cài Driver.
- Cách 2: Vào web solutions.brother.com/windows (hệ điều hành Windows) hoặc solutions.brother.com/mac (hệ điều hành Mac OS) tải driver.
Màn hình báo “Print Unable …”
Đặc điểm nhận biết: Màn hình báo Print Unable …

Nguyên nhân: Máy đang không thể tiến hành quá trình in ấn của bạn.
Cách khắc phục: Tắt máy khởi động lại và để máy ở chế độ mở (ON) trong 15 phút, nếu máy vẫn báo lỗi cũ thì gửi máy về hãng Brother để được hỗ trợ.
Các mã lỗi máy in Brother, Nguyên nhân và Giải pháp
| Mã lỗi | Nguyên nhân | Giải pháp |
|
Unable to print 30, 31, 32, 33, 34, 35, 36, 37, 38, 39, 3C, 3F. |
Máy in Brother không hoạt động do kẹt giấy. | Lấy giấy kẹt ra khỏi máy và khởi động lại. |
| Unable to print 40, 42, 43, 44 | Nhiệt độ bên trong quá cao. | Rút phích cắm của máy ra khỏi ổ cắm AC, để một lúc rồi mở lại. Nếu không hết có thể máy bị lỗi nguồn hoặc sấy. Liên hệ dịch vụ. |
| Unable to print 46 | Miếng đệm hấp thụ mực đã đầy, cần thay thế. | Thay miếng đệm hấp thụ chất thải sau đó thực hiện quy trình này cho Mô hình DCP hoặc mô hình MFC. |
| Unable to print 48 | Có một vấn đề trên đầu in. | Liên hệ công ty dịch vụ. |
| Unable to print 49 | Nhiệt độ bên trong quá thấp. | Rút phích cắm của máy ra khỏi ổ cắm AC, để một lúc rồi mở lại. Nếu không hết có thể máy bị lỗi nguồn hoặc sấy. Liên hệ dịch vụ. |
| Unable to print 4F | Có một vấn đề trên đầu in. | Thay đầu phun mới. |
| Unable to print 50, 51, 52, 57, 5A, 5B, 5C, 5D, 5E, 6C, 6F, 70, 71, 72, 73, 7A, 7D | Máy không hoạt động do kẹt giấy hoặc một số vấn đề về cảm biến. | Xóa kẹt giấy. Nếu sự cố vẫn tiếp diễn sau khi xóa kẹt giấy, hãy thử làm sạch dải mã hóa phía sau đầu máy in. |
| Unable to print 8F | Có một số vấn đề trên động cơ nạp giấy. | Thay thế động cơ nạp giấy. |
| Unable to print A5, A6, A7, A8, AF | Lỗi hệ thống Scanner | Kiểm tra Cáp Scan, Đèn Scan và Board Formatter. |
| Unable to Print E2, E3 | Lỗi nguồn | Thay thế main nguồn |
| Unable to print 10, 11, 12, 1A, 1D | Lỗi bộ phận in đảo mặt | Kiểm tra hệ tống đảo mặt của máy in Brother: Gồm 1 cảm biến phía sau máy và khay đảo. |
- Cách cài đặt driver cực đơn giản cho máy in Brother
- 10 lỗi thường gặp báo qua màn hình LCD, đèn báo của máy in Brother
- Cách đọc tên các dòng máy in Brother
Mong rằng với những chia sẻ ở trên của thtrangdai.edu.vn, bạn sẽ dễ dàng khắc phục được những lỗi thường thấy khi sử dụng máy in Laser Brother.
Cảm ơn bạn đã xem bài viết Hướng dẫn cách khắc phục lỗi thường gặp trên máy in Laser Brother tại thtrangdai.edu.vn bạn có thể bình luận, xem thêm các bài viết liên quan ở phía dưới và mong rằng sẽ giúp ích cho bạn những thông tin thú vị.
Nhớ để nguồn: Hướng dẫn cách khắc phục lỗi thường gặp trên máy in Laser Brother tại thtrangdai.edu.vn
Chuyên mục: Blog